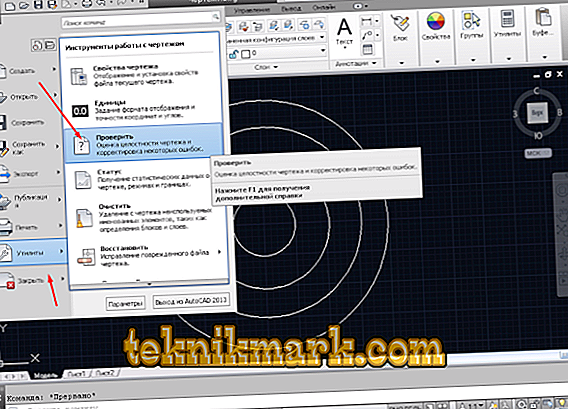За съжаление, както във всеки друг софтуер, в AutoCAD са възможни забавяния, грешки и сривове, които, съответно, могат да доведат до повреда на чертежа / нея, пълна или частична загуба на незапазени данни, особено ако автоматичното запазване е забранено.

В този случай, разработчиците са предоставили и интегрирали специални помощни програми, които възстановяват и проверяват повредения проект за възможни грешки, независимо дали е повреден и ако не напълно, то поне частично помага за възстановяване на данните от повредения файл.
Как да възстановите файл, използвайки вградената помощна програма
Ако грешките възникнат директно, докато програмата работи, тя автоматично записва направените промени и маркира проекта с „dwg“ като повреден.
След възстановяването на AutoCAD тестът се стартира автоматично и се правят корекции за постигане на правилна работа.
Но ако проверката не е стартирана, можете да го направите ръчно, за това:
- Отворете менюто "A" (горния ляв ъгъл) и отидете на "Utilities".
- В разширения списък кликнете върху реда "Проверка".
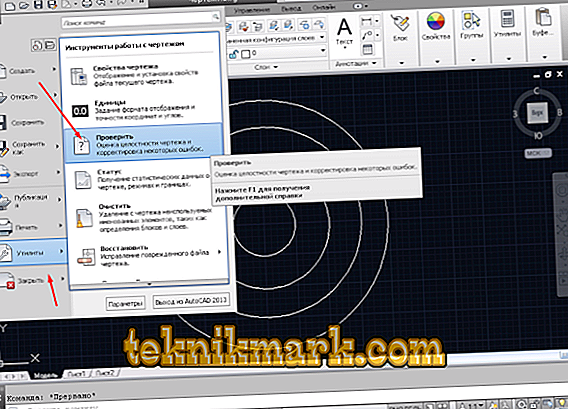
- В отговор на искането на екипа да коригира откритите грешки, кликнете върху „ДА“.

- Ако нещо се открие, корекциите ще бъдат направени автоматично.
AutoCAD Drawing Recovery Manager
Това е по-мощен инструмент за възстановяване на повредени файлове от споменатата по-горе помощна програма и в повечето случаи дори помага за възстановяване на несъхранен проект.
Той се стартира по подразбиране след възстановяването на неуспешна операция, но можете също да извикате „Диспечер“ в ръчен режим.
За да направите това, отворете менюто, след което преминете към раздела "Помощни програми" и изберете "Open Open Drawing Recovery Manager":
- Диспечерът съхранява файловете, които е било възможно да запази, преди да възникне повредата. Там можете също да видите датата / часа и мястото на последното записване.
- Последният запазен обект има разрешението „.sv $“ и е от най-голям интерес, тъй като съдържа всички последни промени.
- С разширение ".dwg" е последното ръчно запаметяване.
- Заедно с “.sv $”, трябва да обърнете внимание на “.bak” - това е резервно копие, което се активира, когато стартирате “Menu” - “Save” или “ctrl + s”. Файловете на .bak формат, т.е. архивите, се презаписват автоматично.
- За да възстановите, щракнете с левия бутон на мишката върху една от подходящите опции, изчакайте, докато чертежът се зареди и отвори, и го запишете ръчно, с ново име и определено място.
За да видите къде се съхраняват файловете за автоматично запаметяване, отворете раздела „Настройки“ в раздела „Файлове“ и потърсете секцията „Папка за автоматично запаметяване“, където ще бъде посочен исканият адрес на директория.

Възстановяване на чертеж в Avtokad с помощта на помощната програма "Възстановяване"
Тази функционалност е в същия раздел "Ютилитис".
- След повикването ще бъдете подканени да изберете обекта за импортиране, да го намерите в директорията на папките, например в папката “My Pictures” и да щракнете върху “Open”.
- След приключване на работата, ще се появи „AutoCAD текстово поле“, съдържащо информация за възстановяването, което се извършва и откритите грешки.
Проект с разширение dwg не се отваря
Ако се появи грешка като “Drawing is not valid”, първо трябва да решите дали проблемът наистина е бил създаден в AutoCAD.
За да проверим, отваряме обекта във всеки текстов редактор, например Notepad и търсим и обръщаме внимание на първите четири знака, те трябва да са под формата на “AC10 ...”, ако това не е така, тогава се използва софтуер на трети лица, така че опити за възстановяване ще бъдат пропилени.
Ако символите съвпадат, опитайте следното:
- Възможна причина за грешката е наличието на "клонинги" на изходния файл със същото име, но с разрешение ".dwl1" или ".dwl2".
- В зависимост от версията на операционната система, отворете показването на скрити файлове и папки и отидете в директорията, където се съхраняват проектите.
- След това трябва да намерите всички елементи ".dwl" със същото име и просто да ги изтриете.
Как иначе можете да възстановите чертежа в AutoCAD: допълнителни начини
Можете да приложите действията, които ще бъдат описани по-долу, в произволен ред:
- Опитайте да прикачите проблемния обект като външна връзка към празен ".dwg". За да направите това, използвайте командата "ALL" и в зависимост от версията на софтуера изберете "Attach dwg" или "Link to dwg".

- Използвайки командата “DXFOUT”, експортирайте проекта във формат “dfx”, след това създайте празно “dwg” и използвайте командата “DXFIN”, за да импортирате създадения обект.
Полезни команди и променливи
- “SAVETIME” - задайте интервала за функцията “Автоматично запаметяване”;
- “REPORTERROR” - изпраща съобщение за грешка, когато AutoCAD “излетя”;
- “RECOVERYMODE” - записва информация след повреда;
- "ISAVEBAK" - увеличава скоростта на последователните записвания;
- “DRSTATE” - затваря / отваря прозореца на диспечера.
Ако никое от горните не доведе до желания резултат, опитайте да използвате друга версия на AutoCAD, както и да тествате работата на програми на трети страни, за да се намесвате в процесите на AutoCAD.