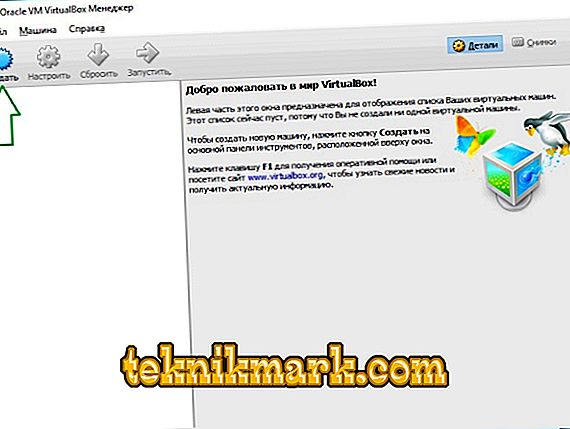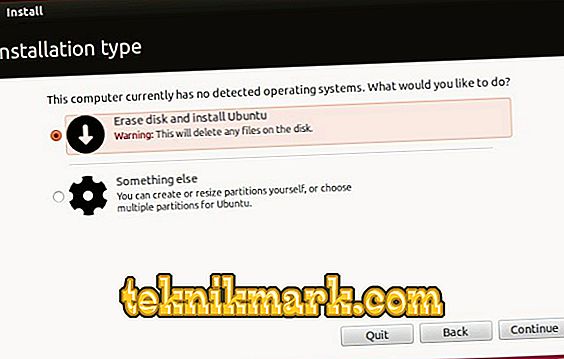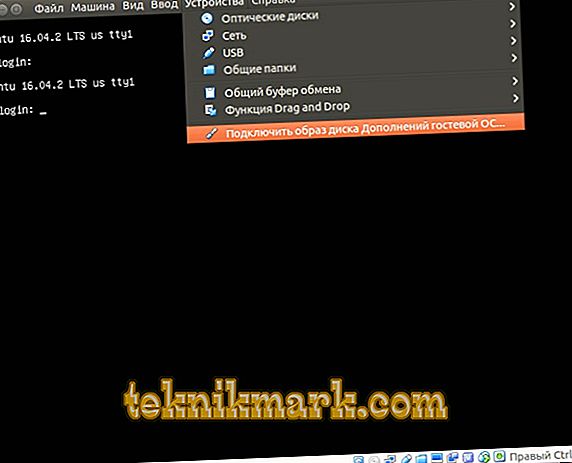Виртуалната машина е истинско спасяване, когато времето и ресурсите са скъпи. Неговата инсталация ви позволява да използвате операционна система на трети страни по-удобно и по-лесно, отколкото с пълната инсталация на новата система на твърдия диск. Виртуалната машина ще ви предпази от ненужни проблеми със съвместимостта, а също така ви позволява бързо да "преобърнете" всички ненужни данни, ако вече не е необходимо. В допълнение, "virtualka" ви позволява бързо да се върнете назад. Тъй като инсталирането на Ubuntu на VirtualBox е много ефективен вариант, ще го разгледаме. Както и инструменти, които може да ви трябват в новата среда.

Инсталирането на Ubuntu на VirtualBox е една от опциите за инсталиране на Windous и Linux на един компютър.
Какво представлява Виртуалният бокс?
VirtualBox е софтуер за виртуализация, създаден от Oracle. Разпространява се въз основа на безплатен лиценз. Програмата е крос-платформа (може да се използва с различни операционни системи), модулна, поддържа целия пакет от съвременни технологии за нейната посока. Това е една от най-популярните подобни програми за семейството на Windows OS. Но използването му с по-ранни версии на Windows не си струва - лошата поддръжка ще има ефект. Когато казват, че искат да инсталират нещо на виртуална машина, VirtualBox често се има предвид.

Първи стъпки
За простота ще наричаме родната система на компютъра ви хост-системата, а виртуалната - системата за гости. За да инсталирате Ubuntu на VirtualBox виртуална машина, имате нужда от основен софтуерен пакет. В нашия случай това е самата програма VirtualBox. Намерете официалния сайт на програмата е лесно - virtualbox.org. От секцията „Изтегляния“ трябва да изтеглите два файла:
- VirtualBox за хостове на Windows (x86 / amd64);
- VirtualBox Oracle VM VirtualBox разширителен пакет (Всички поддържани платформи).
На официалния сайт на програмата винаги ще намерите най-актуалната версия. Трябва да го изтеглите точно.

Стартирайте инсталирането на първия файл. Запазване на всички параметри по подразбиране. По време на инсталацията мрежата може да не е достъпна за известно време. Затова не сваляйте паралелно други файлове и програми. Когато първият файл се разопакова на компютъра, започнете да инсталирате следващия. Утвърдително отговори на всички въпроси на инсталатора. След стартирането на програмата, ще започне инсталирането на VirtualBox, ще инсталираме Ubuntu малко с течение на времето.
Създаване на виртуална среда
- Отворете програмата след инсталацията.
- В програмното меню изберете „Машина“ - „Създаване“.
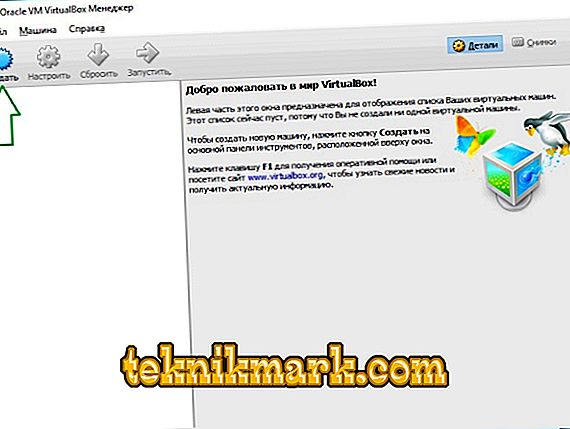
- Задайте параметрите на инсталацията. Те могат да бъдат:
- Името е Ubuntu-1.
- Въведете -
- Версия - в зависимост от вашата дистрибуция (внимание към битовата дълбочина!).
- Кликнете върху „Напред“.
- Изберете количеството памет. Препоръчително е да зададете минимум 1 GB. Имайте предвид, че това RAM пространство ще бъде напълно използвано за новата система. Препоръчително е да имате поне 1 GB на компютъра си за хост системата. Инсталирането на Ubuntu на VirtualBox изисква ясна дефиниция на паметта, която новата операционна система може да има.
- Сега създайте нова виртуална медия в средата на операционната система. Всички файлове ще бъдат инсталирани на него. В диалоговия прозорец "Задаване на тип" изберете "VDI".
- Изберете формата за съхранение на данни „Динамичен твърд диск“. Тази опция означава, че хранилището автоматично ще се увеличи по размер, тъй като информацията се натрупва.

- Посочете името на диска "Ubuntu-1" и размера на "12 GB". Размерът на съхранение трябва да е достатъчен за първи път.
- Сега, ако сте направили всичко правилно, машината с вашата операционна система ще се появи в списъка на основното програмно меню (в Мениджъра). Но това е само първата стъпка в инструкциите за инсталиране на Ubuntu на VirtualBox.
- Сега задайте разширени опции за диска. За да направите това, извикайте контекстното меню и изберете "Конфигуриране".
- Тук се нуждаем от елемента "Дисплей". В раздела „Видео“ разрешете 3D ускорение. Ако смятате за подходящо, можете също да увеличите количеството видеопамет.
В същия прозорец отидете в раздела „Публични папки“ и добавете нова папка. Намерете знака „+“ в секцията и го направете с него.

Тази операция ви позволява удобно да копирате файлове от основната система във виртуалната. Също така поставете отметка в квадратчето до „Автоматично свързване“.
Как да качите изображение?
Това трябва да се направи, ако все още нямате изображение на системата Ubuntu и не знаете къде да го получите. В списъка на необходимите операции за това как да инсталирате Ubuntu на виртуална машина, това е една от най-важните точки.
Отворете страницата на ubuntu.com в браузъра си. На него можете лесно да намерите връзка за изтегляне на дистрибуцията. Запазете текущата версия на системата (днес тя е 10/16). Препоръчително е да инсталирате дистрибуторския комплект, съответстващ на количеството RAM на компютъра:
- Ако имате по-малко от 4 GB оперативна памет, изтеглете системния образ x
- Ако имате 4 GB RAM и повече, изтеглете изображение x

Можете да запазите изображението навсякъде, но по-добре - на вътрешния диск на компютъра.
Инсталиране на виртуална ОС
След като влезете във виртуалната машина VirtualBox, отворете стартовия прозорец (Manager). Изберете създадената "кола". Стартирайте го през главното меню на програмата.
VirtualBox ви подканва да изберете изображението, с което ще работи. Намерете и изберете файла „iso“, който сте изтеглили, и преминете към следващия прозорец. Тук стигаме до това как бързо да инсталирате Ubuntu на VirtualBox. Сега остава да конфигурирате най-виртуалната ОС.
- В началния екран за инсталиране изберете желания език, след което щракнете върху "Инсталиране на Ubuntu".
- След това изберете елементите по ваша преценка.
- В прозореца Тип инсталация изберете Изтриване на диск и Инсталиране на Ubuntu. Това не е опасно за вашите данни, тъй като съхранението на системата е виртуално. Той е изолиран от останалата част на твърдия диск. Помниш ли това?
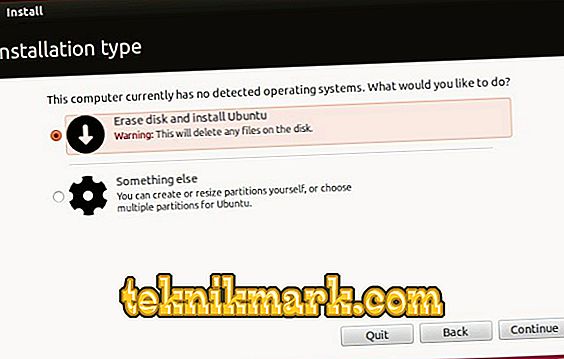
- Задайте останалите параметри, колкото желаете. Препоръчително е да запомните или запишете това, което сте въвели в "потребителско име" и "парола".
- Това завършва инсталационната настройка. Много скоро ще можете да използвате системата. След като инсталацията приключи, кликнете върху „Рестартиране“.
Полезни допълнения
Все още не сме изпълнили всички функции, които ще опростят работата ви с допълнителна операционна система. Как да сложите Ubuntu на VirtualBox с добавки?
- В основния прозорец на VirtualBox кликнете върху „Устройства“ - „Монтиране на изображението на диска ...“.
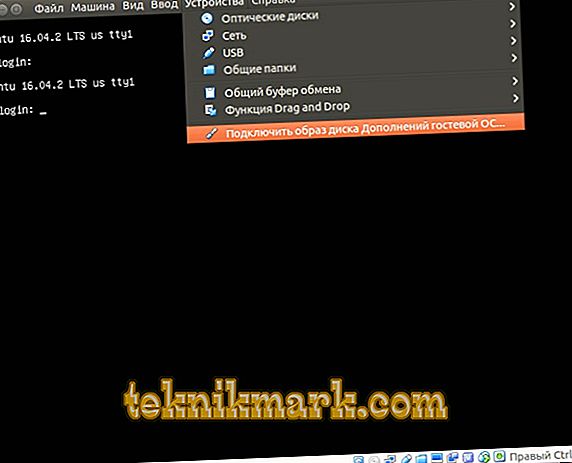
- След това кликнете върху бутона "Изпълни".
- Въведете паролата, създадена по време на инсталацията, и потвърдете действието.
- Сега изчакайте инсталацията да завърши и рестартирайте.
Актуализация на приложението
Разбрахме как да инсталираме Ubuntu на виртуална машина. Но за да функционира, трябва да активирате системните актуализации. За да направите това, отидете в точка “Актуализация на приложения” на адрес “Системни помощни програми” - “Администриране” на главното меню на Приложения. След като търсите налични актуализации, кликнете върху "Инсталирай сега" и потвърдете действието, като въведете парола. Ако имате нужда от рестартиране, направете го.
заключение
В тази статия ви казахме как да инсталирате Ubuntu на VirtualBox виртуална машина. Надяваме се да се радвате на всички функции на този голям пакет от програми и да станете уверен потребител на Linux. И може би ще отиде при нея завинаги.
Потърсете още по-полезни в другите ни материали и споделете вашите открития и познания в коментарите към тази статия!