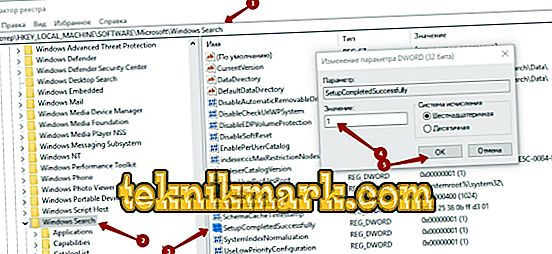Windows е една от най-често инсталираните системи, не само на компютри, но и на лаптопи, таблети и дори телефони от Microsoft. По време на своето съществуване той е претърпял редица ъпгрейди, актуализации, днес заема водеща позиция по брой потребители поради лекотата на използване, широката функционалност. Въпреки модернизацията, интеграцията и подобряването, има ситуации, при които потребителят се сблъсква с проблема с провала на дадена функция, което го кара да търси начини за решаване на проблема. Една от важните, често използвани възможности на компютър или лаптоп е търсачката, която ви позволява да намерите желания файл или програма, като въведете името в търсачката. Отказът от неговата ефективност на работата дава много неудобства, тъй като за търсене на необходимия файл трябва да “лопате” дисковете, а операционната система ще може да изпълни тази задача за няколко секунди, ако функционира правилно. В тази статия ще разгледаме какво да правим, когато търсенето в Windows 10 не работи, как да се реши задачата за рестартиране на важната опция за всеки потребител.

Отстраняване на проблеми при търсене в Windows.
Причини за грешка при търсене в Windows
Често ситуацията, при която опцията „Търсене“ не работи, се явява на потребителите на най-новата версия на операционната система Microsoft - Windows 10, но доста често подобни проблеми възникват и в други варианти на системата. Започнете да решавате проблема след идентифициране на причините за проблема. В Windows 10 авторитарната опция се изпълнява по такъв начин, че потребителят може да намери необходимата информация, като въведе необходимата информация чрез менюто "Старт" или чрез опцията Търсене в лентата на задачите. При нормална функционалност на системата, прозорецът трябва да се стартира, когато щракнете върху прекия път “Lenses”, поставен в лентата на задачите до бутона “Start”, който е графичен дисплей на услугата за търсене. Ако прозорецът не се отвори, можете да опитате да намерите необходимите материали чрез бутона "Старт", което често решава проблема.
Ситуации, когато услугата за търсене на Windows не реагира: със стандартно кликване, низът за търсене не се стартира или няма информация в прозореца, който се отваря след въвеждане на заявка, а потребителят е сигурен, че файлът за търсене е в системата, поради няколко причини:
- Наличието на грешки при инсталиране на операционната система или при нейното обновяване.
- Инфектиране на устройството с вируси или изтегляне на неоторизирани помощни програми.
- Откази на операционната система, настройките, индексирането на файлове.
Можете да опитате да решите проблема, като просто рестартирате системата. Ако проблемът е в неизправности на операционната система или вирусна инфекция, след рестартиране на компютъра и изтриване на заразените файлове с антивирусни средства, проблемът с търсенето ще изчезне, достъпът до услугата ще се отвори, опцията ще работи в стандартен режим. При липса на положителен резултат, за отстраняване на неизправности е необходимо системно системно решение.

Опции за решаване на проблеми с опцията "Търсене"
Въпросът е как да настроите търсенето в Windows OS, което е подходящо за всеки активен потребител на компютър, който е срещнал такъв проблем. Наистина, много по-лесно е да въведете името на файла, необходим за работата в реда за търсене, и веднага да започнете да работите, вместо да се опитвате ръчно да търсите желания елемент, като отворите много папки на компютъра. Windows 10 има опции за търсене, които не са коренно различни от услугата от предишната, най-популярната версия на Windows 7, разликата е единствено в това, че модернизираната система използва индексиране на елементи за търсене на желания файл, използвайки допълнителни специфични алгоритми на база данни. Съответно, отстраняване на неизправности в търсачката Windows 10 е същата като предишната настройка "Търсене" в предишните версии на операционната система.
Настройването на услугата за търсене е възможно чрез премахване на системните грешки по следните методи:
- Чрез командния ред.
- Чрез активиране на услугата за търсене.
- Методът за изменение на регистъра.
Помислете по-подробно за всяко от най-популярните и ефективни решения на проблемите.
Команден ред
Ако проблемите са причинени от неправилни софтуерни актуализации, вирусни атаки или конфликт между инсталирани помощни програми, дилемата за това как да се възстанови функционалността на търсачката в Windows 10 се разрешава чрез сканиране на софтуера. Това може да се направи, като се направят промени чрез командния ред. За да изпълните задачата, ние наричаме системната програма, която ще позволи да се правят корекции, отстраняване на неизправности. Проверете целостта на файловете, които са отговорни за търсенето, това е възможно чрез помощната програма SFC. За да направите това, трябва да се обадите на помощната програма, следвайки алгоритъма:
- Стартирайте програмната линия "Run". За да направите това, натиснете комбинацията от бутони Win + R.
- След това трябва да отворите интерпретатора на командния ред, като въведете командата cmd в полето и потвърдите заявката с бутона OK или Enter.
- Ако действията са изпълнени правилно, програмата ще извика конзолата - команден ред на черно поле, където ще трябва да въведете допълнителна команда за извършване на сканиране с паралелна корекция на програмните грешки.
- За възстановяване на системни файлове, включително на системата за търсене, е отговорна командата sfc / scannow, след въвеждането на която неправилно работещи файлове ще бъдат намерени и коригирани.

Този алгоритъм отговаря и на въпроса как да се даде възможност за търсене в Windows 7, за разлика от следващите начини за решаване на проблема, предназначени за десетия вариант на операционната система.
услуги
Следващото решение на проблема, как да отворите търсенето в Windows 10, е да активирате функционирането на самата услуга, оторизирайки работата на търсачката. Проблемът може да се крие в елементарна, самозаключваща се услуга за търсене след неправилна дейност на Windows 10. Можете да активирате услугата по следния начин:
- Чрез синхронно натискане на Win и R ще трябва да отворите прозореца на услугата за търсене.
- В отворения ред въведете думите services.msc и потвърдете директивата с клавиша Enter. По този начин можете да отворите списъка с наличните услуги.
- В появилия се списък трябва да намерите конфигурацията на Windows Search. Това няма да бъде лесно, тъй като регистърът на услугите не е систематизиран, ще трябва ръчно да намерите необходимия елемент.
- След като намерите услугата, от която се нуждаете, кликнете с десния бутон върху нея. В падащото меню трябва да отворите "Свойства".
- В раздела "Общи", срещу маркировката "Тип стартиране", трябва да зададете командата "Автоматично" и след това да потвърдите иновациите, като натиснете бутона OK.

След извършване на манипулациите и рестартиране на компютъра за актуализиране на данните, търсенето трябва да започне да функционира в стандартния режим.
Редактиране на регистъра
Третият начин за разрешаване на проблем, когато „Търсене“ изчезна в Windows 10, включва намеса в структурата на регистъра, тъй като изпълнението на процедурата за отстраняване на неизправности изисква изпълнителят да има основни умения със сигурност и специални грижи, за да се избегнат по-сериозни неизправности. Можете да постигнете положителен резултат от процедурата, като следвате инструкциите, следвайки стъпките по-долу стъпка по стъпка:
- Влезте, както в предишните два случая, в менюто "Run", като използвате командата Win + R.
- Въведете "редактора на системния регистър", като въведете в командния ред regedit.
- В регистъра намерете папката под името HKEY_LOCAL_MACHINE и в нея отворете елемента SOFTWARE.
- След това преминете към елемента Microsoft, след което отворете папката за търсене на Windows, където ще трябва да изберете параметъра SetupCompletedSuccesfuly, като кликнете върху него с мишката, като щракнете двукратно.
- След приключване на процедурите, потребителят ще отвори прозорец за промяна на параметрите, където в позицията „Стойност“ трябва да поставите номер едно и да потвърдите корекцията, като натиснете бутона OK.
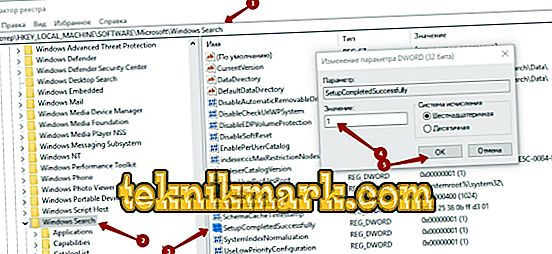
- Върнете се в папката за търсене на Windows и отворете съдържанието му, като щракнете върху "отметката" вляво, изберете FileChangeClientConfigs в падащия списък на папките, които искате да преименувате.
- Можете да промените името на подпозицията, като щракнете с десния бутон върху името на папката, изберете елемента "Преименуване" от списъка, въведете името на FileChangeClientConfigsBak вместо старото име.

След като рестартирате компютъра, промените в системния регистър ще спечелят, функционалността на търсачката на Windows ще бъде възстановена.
Бутонът „Търсене“ на панела не функционира: начин за възстановяване на работата
Има ситуации, при които бутонът за търсене в Windows 10 не работи директно през лентата на задачите и чрез други начини за отваряне на търсачката работи без проблеми, търсейки необходимата информация. Изглежда, че това не е глобален проблем, но е много по-бързо да се извърши търсене чрез лентата на задачите, отколкото чрез други манипулации. Този проблем може да бъде решен чрез извикване на контролния панел по следния метод:
- Обадете се в менюто "Run", въведете командния контрол в прозореца. След неговото потвърждение ще се отвори прозорец с всички контроли.
- В раздела "Преглед" трябва да изберете режим "Икони", след което да намерите сред контролите рубриката "Отстраняване на неизправности", влезте в нея.
- В менюто, което се отваря, от левия прозорец на прозореца ще трябва да изберете реда „Преглед на всички категории”.
- След това трябва да започнете работата на услугата за отстраняване на неизправности, в която можете да отидете в заглавието Търсене и индекс.
- Програмата ще стартира съветника, за да изпълнява задачи за отстраняване на неизправности, следвайки инструкциите за отстраняване на неизправности в функцията за търсене в лентата на задачите.

След като съветникът завърши, си струва да рестартирате системата, за да влязат в сила актуализациите.
Нека да обобщим
Системата за търсене в Windows 10 е истинско откритие в случаите, когато след актуализиране на информация или софтуер, стандартният достъп до важни документи и помощни програми е изчезнал. "Търси" в актуализираната операционна система от Microsoft създава "чудеса", позволявайки, с нормална функционалност, бързо да намери необходимата информация и без специални времеви разходи. Проблемите могат да бъдат решени, като се позовават на професионалисти, които решават подобни проблеми на квалифицирано ниво, но не безплатно. Ако сте уверен потребител на компютър, можете да се опитате да се справите с проблема сами и безплатно, следвайки стриктно стъпките, съгласно алгоритмите, описани в статията.