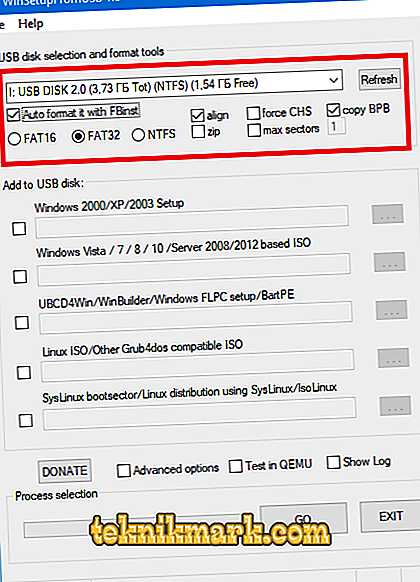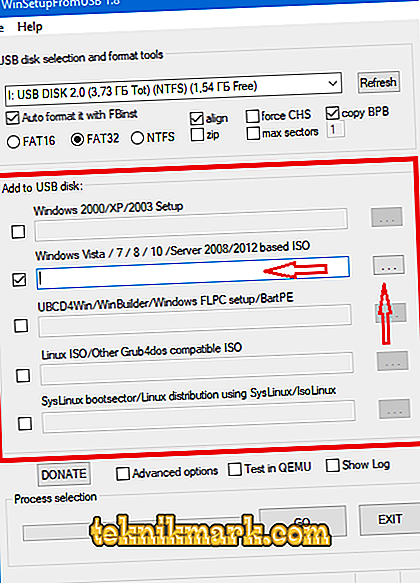Има огромен брой различни опции / начини за създаване на USB-устройство с елементите за зареждане на операционната система за по-нататъшно използване като инсталационен диск или като носител за възстановяване. Това може да се осъществи с помощта на десетина вида софтуер, които имат различна функционалност и простота на интерфейса. Сред потребителите има две най-популярни опции: първата е софтуерът, наречен “Rufus”, за който много хора знаят, а вторият е “WinSetupFromUSB” (по-нататък WSF). Що се отнася до първия вариант, той е най-прост във функционален план, но в същото време има по-малко инструменти в структурата си, отколкото вариант номер две. И за да се изравнят тези пропуски в интереса на потребителите, тази статия ще обсъди подробно как да се създадат стартиращи и мултизареждащи се медии чрез програмата WinSetupFromUSB.

Инсталиране и работа с програмата WinSetupFromUSB.
Къде да изтеглите и как да стартирате
Така че, можете да изтеглите “WinSetupFromUSB” от официалния сайт “//www.winsetupfromusb.com/downloads/”, това може да бъде направено абсолютно безплатно и без регистрация. Подобно на много други опции, "WSF" не изисква инсталация, което със сигурност е много удобно, тъй като ви позволява да го съхранявате в работно състояние на всякакви медии. За да стартирате, трябва само да разопаковате изтегления архив, да отидете в получената директория и да стартирате приложението в зависимост от битовата стойност на използваната операционна система. Веднага трябва да се отбележи, че има един единствен минус, който е значителен за много потребители - това е липсата на интерфейс на руски език, който по някакъв начин може да повлияе на удобството, но не влияе на качеството на софтуера.
Как да създадете стартираща медия
Преди да се пристъпи директно към въпросната процедура, си струва да се отбележи, че повечето от опциите изискват пълно форматиране на използваните носители, а това води до загуба на всички съхранени в тях данни. Съответно, първо трябва да запишете всички важни файлове и да ги прехвърлите на твърд диск или USB флаш устройство, където те ще бъдат осигурени с безопасност. След приключване на тези действия поставете USB флаш устройството в съответния порт и извършете следните манипулации:
- В блока “USB диск избор и форматиране на инструменти” изберете USB устройството, което ви е необходимо, и поставете отметка в квадратчето в полето “Автоформатиране с FBinst” за последващо пълно форматиране;
- След това изберете един от 3-те предложени формата: "FAT16", "FAT32" и "NTFS". Избраният формат зависи от това къде планирате да използвате образа на операционната система, например, „FAT32“ трябва да се използва за „UEFI + GTP“, а форматът „NTFS“ за „Legacy“;
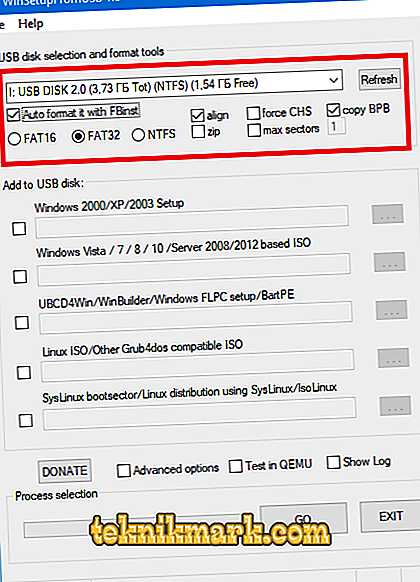
- В следващия блок “Добави към USB диск” можете да видите, че програмата изпълнява добавяне на следните изображения:
- “Настройка на Windows 2000 / XP / 2003”;
- Windows Vista / 7/8/10 / Сървър 2008/2012;
- "UBCD4Win / WinBuilder / Windows FLPC / Bart PE";
- "LinuxISO / Други съвместими с Grub4dos ISO";
- "Bootsector на SysLinux".
- Тъй като тази статия е предназначена предимно за начинаещи потребители, трябва да се отбележи, че не трябва да се обръща внимание на последните три варианта. Изберете първо или второ, в зависимост от версията, която използвате;
- Поставете отметка в квадратчето до желаната линия и кликнете върху бутона "..." и изберете ISO файла или просто напишете адреса на местоположението в активната линия;
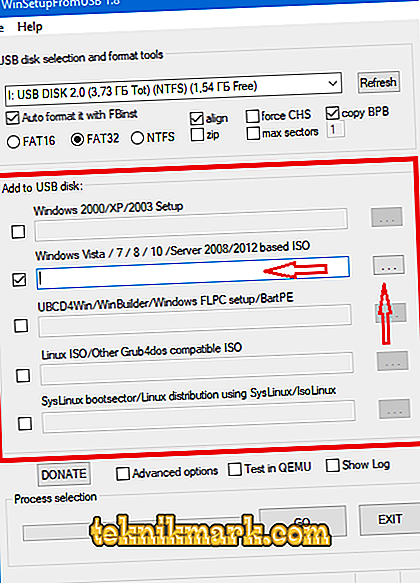
- Остава само да натиснете бутона "GO" и да изчакате програмата да приключи. Времето за изчакване зависи от обема на монтираното изображение и скоростта на самата среда. Дори ако ви се струва, че процесът на монтиране е замразен, бъдете търпеливи и изчакайте редовното завършване или конкретно уведомление за неправилната операция на програмата.
USB флаш устройство
Една от основните характеристики на разглеждания софтуер е възможността за създаване на флаш-памет с множество зареждащи устройства, която може да съдържа няколко различни изображения на операционната система или комплектите за дистрибуция на софтуер. В същото време самият процес на монтиране не се различава съществено от горното, а именно:
- Ако дискът вече има някакво необходимо изображение в работата, създадена в “WinSetupFromUSB”, тогава в началния етап не поставяйте отметка в “AutoFormat it with FBinst”, но отидете директно към избора от стъпка 2;
- Ще трябва само да изберете и зададете ISO файла, който да използвате, щракнете върху "GO" и изчакайте края на процедурата;
- Ако носителят е празен, тогава трябва да оставите отметката в реда „Автоформатиране с FBinst“, а също и формата;
- И в следващата стъпка трябва да отбележите две или повече точки и по аналогия да завършите работата.
заключение
В заключение си струва да се отбележи, че с помощта на разглеждания софтуер можете да редактирате предпочитания вариант на менюто за стартиране, което ще осигури максимално удобство при използване на множество изображения, а за редактиране ще трябва да изпълните следните стъпки:
- Отворете разопакованата папка “WinSetupFromUSB-1-8 файлове” и изпълнете “BOOTICEx64” или “BOOTICEx86”, в зависимост от необходимата дълбочина на битовете;
- В отворения прозорец отидете в раздела “Utilities”;
- В блока “Grub4DOS Меню Редактор” кликнете върху бутона “Старт Меню”;
- Освен това, процедурата за редактиране надхвърля "ежедневната" употреба и ще зависи от индивидуалната структура на файла и нуждите на потребителя.