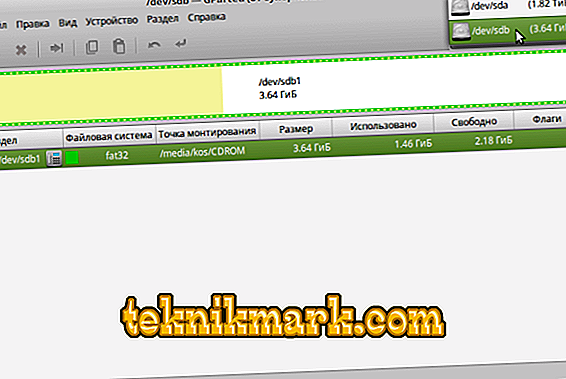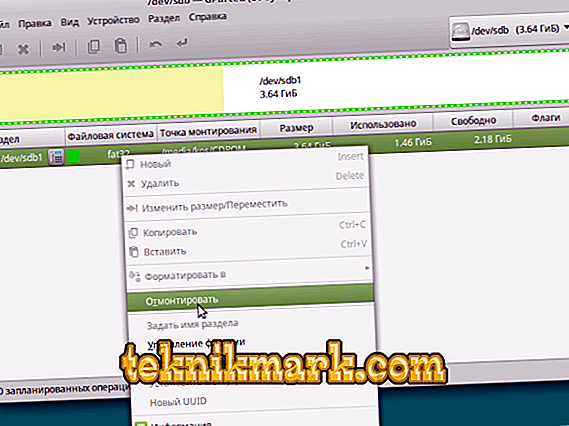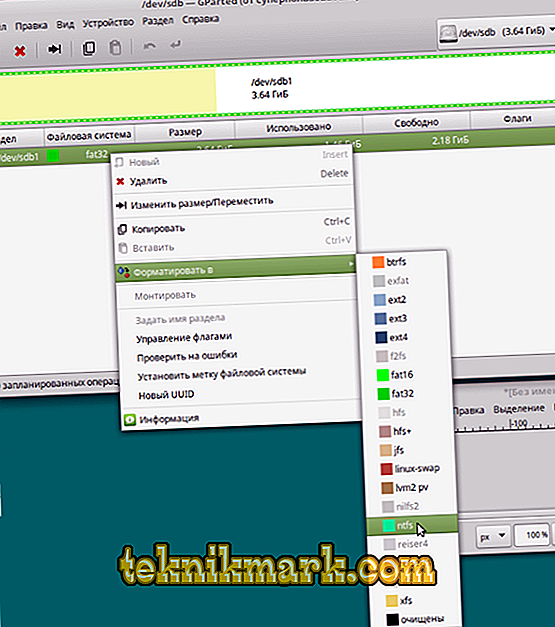Ако искате да напишете инсталатора на Windows на отделен носител, а вашият компютър работи под Linux, няма да има проблеми - въпреки конкуренцията между двете операционни системи, това е проста задача. Има няколко начина за записване: използване на вътрешните ресурси на Linux и чрез приложения на трети страни. Нека разгледаме четирите най-прости опции с последователни инструкции.

Инструкции за създаване на стартираща Windows флаш устройство в Linux.
Терминал и Gparted
За да създадете стартираща USB флаш устройство с Windows 10 изображение, ние се нуждаем от “Command Prompt” в Linux - така наречения терминал, или Partition Editor - Gparted. Да започнем с първото.
- Свържете USB флаш устройството, което ще бъде разпространението на медии.
- За да стигнете до терминала, натиснете Ctrl + Alt + T или отворете менюто, намерете “Настройки” - “Устройства” - “Клавиатура” в него и задайте своя собствена комбинация, за да изведете “Командния ред”, и след това го натиснете.
- Можете също да натиснете Alt + F2, а прозорецът Run да се появи точно пред вас - точно както в Windows. Необходимо е да въведете: "$ gnome-terminal" (интервал между $ иконата и командата, но без кавичките), или: "$ konsole".
- В първия случай ще видите класическата версия на “Command Line” без никакви графики, а във втория - малък, хубав прозорец, разположен директно върху скрийнсейвъра. Можете да изберете какво искате повече - няма значение, всичко ще работи по същия начин.
- След това трябва да знаете името на вашата флаш-памет. За точност, въведете “Команден ред”: “fdisk –l” (без кавички), натиснете “Интер” и запишете резултата - сега ще бъде полезен за нас.
- Сега въведете командата: “$ sudo mkfs.ntfs / dev / your_name_stop” и натиснете “Inter” - медиите ще бъдат форматирани и ще бъдат готови за по-нататъшна работа.
- Въведете в командния ред: "# dd if = / windows.iso на = / dev / sdx" (без кавички). По този начин системата "разбира", че се очаква да напише зареждащ диск.
Сега направете същото и чрез редактора на разделите Gparted.
- Инсталирайте стартираща USB флаш устройство, което би трябвало да запише изображението чрез Linux за Windows.
- Обадете се отново на „Command Line“ и помолете системата да се инсталира, за да отвори Gparted - въведете: „$ sudo apt install gparted ntfsprogs“, щракнете върху „Inter“ и изчакайте резултата.
- Когато се отвори прозорецът “Редактор”, в горния десен ъгъл ще видите малък образ на диска. Кликнете върху него и изберете желаното флаш устройство.
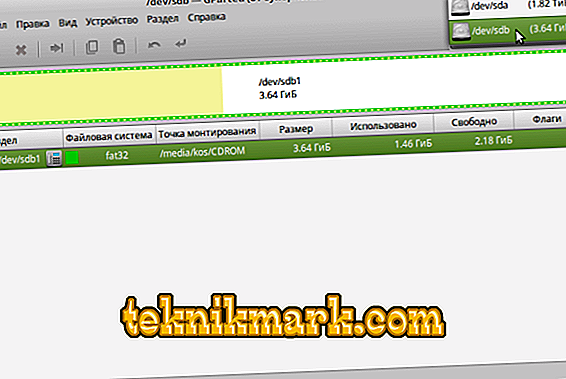
- Сега устройството с информация за него се показва по-долу, в главния прозорец. Кликнете с десния бутон върху него и кликнете върху „Демонтиране“. След това недостъпните команди, показани в сиво, ще станат кликащи.
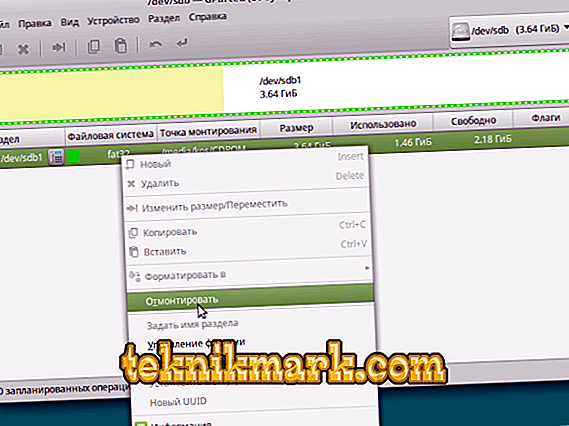
- И отново кликнете върху PKM на името на флаш устройството - този път ще изберете "Форматиране на ...". Ще има много разноцветни квадрати с надписи - интересува се от ярко синьо с надпис: "ntfs".
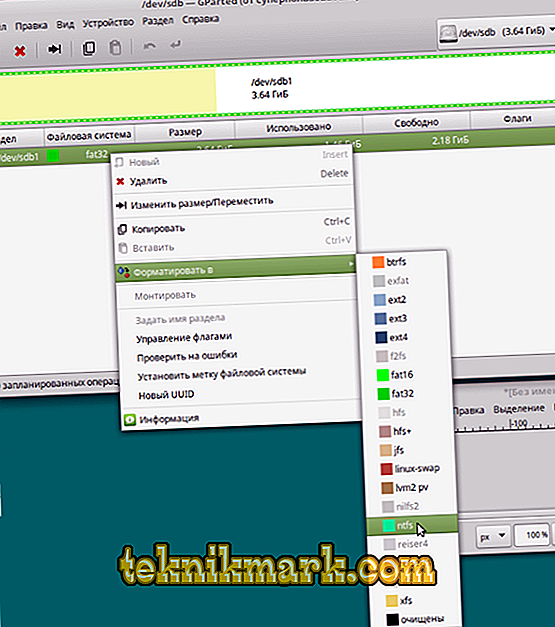
- Съгласни сме с форматирането.
- Отново щракнете с десния бутон на мишката върху името на флаш устройството и изберете опцията Manage flags с етикет срещу зареждането. Приложете промените.
- Върнете се в “Command Line” и въведете реда: “$ sudo mkdir / media / iso” и “$ sudo mount windowsiso / media / iso -t udf -o loop”, за да намерите файловете с изображения.
- Проверете точката на монтиране с командата: "ls / run / media" и запомнете резултата.
- Всички стартираме процеса на запис с командата: cp -R / media / iso / mount_flash_point.
Както можете да видите, можете сами да се справите с операционната система, но ако това не е за вас, прочетете по-долу как да автоматизирате всичко.
Помощна програма WINUSB
Можете също да създадете стартираща USB флаш устройство от Windows 10 до Linux, като използвате специална програма - тя е много по-бърза от извършването на всички предишни стъпки. Вероятно вече знаете, че програмите в Linux могат да се инсталират директно от “Command Prompt”. Да използваме тази хубава опция и да зададем стойностите:
- $ sudo add-apt-repository ppa: colingille / свежа светлина;
- $ sudo apt update;
- $ sudo може да инсталира winusb.
Когато прозорецът на програмата се отвори, ще видите две изречения:
- запис на операционна система от iso-образ;
- напишете операционната система от диска.
Изберете първото и потвърдете началото на процеса. Не са необходими повече манипулации - можете да премахнете флаш устройството и да го използвате.

Etcher полезност
Предишната програма е много проста и добра, но за съжаление тя не е съвместима с всички разновидности на Linux и не винаги работи, защото разработчиците често не представят актуалните актуализации на публиката. Ако това е вашият случай, опитайте Etcher. Подобно на всички приложения за Linux, той се разпространява безплатно. С помощта на “Etcher” можете да напишете образа на Linux и Windows 7-10 само с няколко кликвания. Точно преди да изтеглите, отбележете дали софтуерът е подходящ за вашата конструкция. А сега да видим как да направим стартираща USB флаш устройство:
- Стартирайте програмата и натиснете първия маркиран бутон: “Select image”. Посочете желаното.
- След това свържете устройството и започнете да записвате - след завършване на първата стъпка, вторият бутон ще бъде маркиран.
- След приключване на работата ще видите надпис, че флаш устройството е готово за употреба.

Създаване на стартираща USB флаш устройство в Linux без програми
Въз основа на всичко по-горе можете да направите без посредничеството на софтуер на трета страна и да създадете USB флаш устройство с инсталатора в Linux много по-бързо. За това:
- резервирайте образ на оптичен диск на Windows (можете да го изтеглите или да го изтриете от работеща система)
- флаш устройство с достатъчно памет.
Освен това процедурата е както следва:
- Флаш устройството трябва да е предварително конфигурирано във формат ntfs или FAT32 (по-горе описано как да го направите).
- Изображението на оптичния диск трябва да се превърне в инсталационни файлове. За да направите това, отворете го чрез архиватора и извлечете съдържанието от хранилището.
- Всички елементи просто се изтеглят към USB флаш устройството.

Трябва да се отбележи, че този метод ще бъде ефективен само за актуализиран посредник между операционната система и фърмуера - UEFI със системата за структуриране на GPT дялове и 64 бита. За по-ранната версия на BSVV, този метод няма да работи - просто няма да намерите необходимите файлове. За да използвате флаш устройство, е много важно да конфигурирате UEFI по такъв начин, че устройството да бъде разпознато като стартер на ОС. За да направите това, рестартирайте компютъра и натиснете клавишната комбинация, която е подходяща за вашата версия на BSVV (обикновено F2 или Del, но може да има и други опции) и се обадете на посредник. Ще видите прозорец с изображения на твърди дискове, които са номерирани по ред. Изберете вашата USB флаш памет (тя трябва да е предварително свързана) и я плъзнете на първо място (за щастие UEFI ви позволява да използвате мишката и има повече или по-малко ясен вид). След рестартиране, инсталационният прозорец на Windows ще започне веднага.