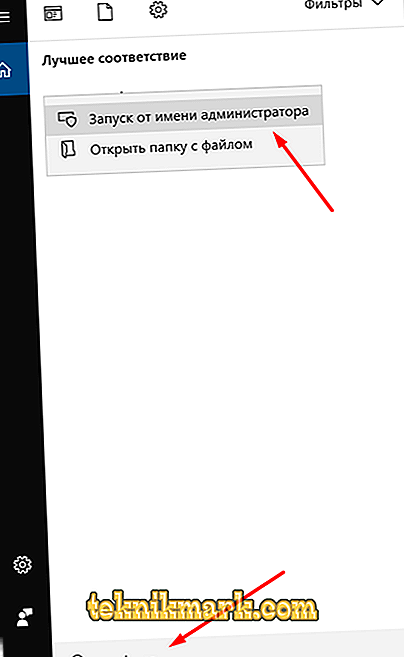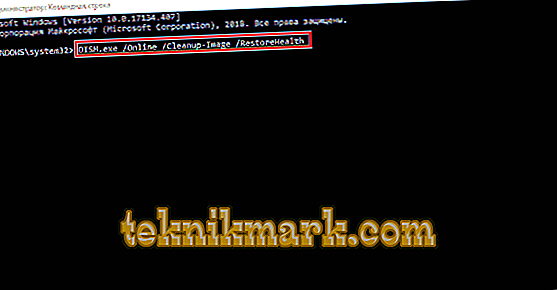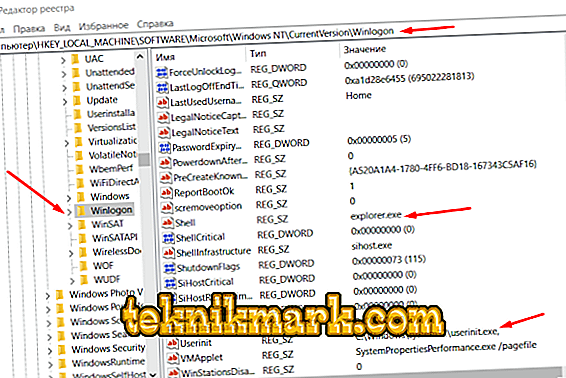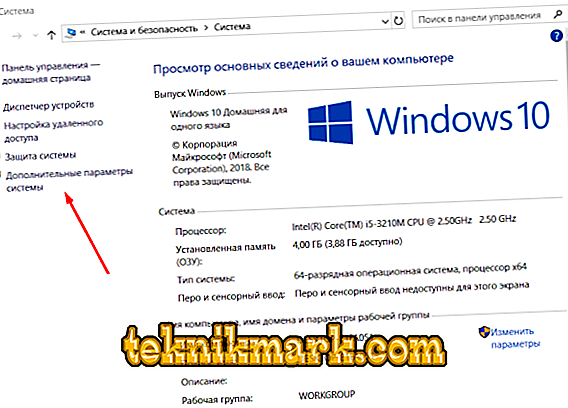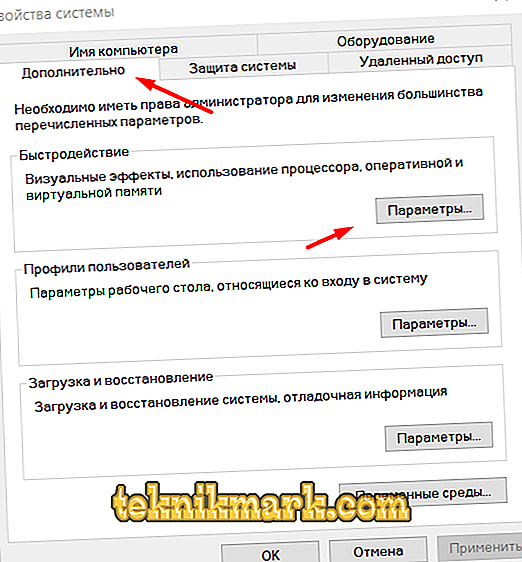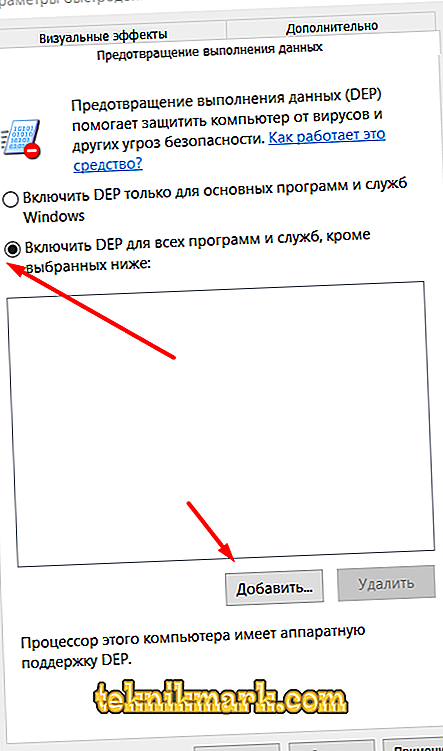Критичната грешка, известна още като „синия екран на смъртта“, винаги води до определени последици, тъй като появата му показва, че са възникнали сериозни проблеми при работата на операционната система. Всеки потребител, който е оператор на компютър, така или иначе, се е сблъскал с проявление на подобен проблем и знае, че не винаги неговото решение се намира на “повърхността”. Понякога, за да се преодолее възникналата ситуация, трябва да се прибегне до крайни мерки - това е действителното преинсталиране на операционната система Windows. Трябва ли да използвам този метод при решаването на грешката, разгледана в тази статия, какви са причините за неговото възникване? За всичко това можете да прочетете по-долу.

Корекция на грешка Нарушение на достъпа.
Причини и решения
Такава универсална опция (преинсталиране на ОС) отдавна е най-препоръчителната на различни ИТ форуми, както и някои „специалисти”, възприемани като „панацея” за всякакви проблеми, които, разбира се, не съответстват на действителността. Да, в интерес на истината трябва да се отбележи, че пълното чисто преинсталиране на Windows почти е гарантирано за решаване на съществуващите софтуерни проблеми, но не и по никакъв начин хардуер. Следователно, не е необходимо да бързаме да “разрушим” операционната система, за начало е необходимо да се определи причинно-следствената връзка и едва след това да се вземат такива кардинални решения. Така че, въпросната грешка „Нарушение на достъпа“ сигнализира, че процесът среща трудности при достъпа до вида памет, от който се нуждае. Например, когато стартира игрален софтуер, процесът се опитва да осъществи достъп до тип памет, който е характерен за него, причинявайки по-горе споменатата грешка, която е придружена от текстово съобщение във формата „Нарушение на достъпа на адрес в модул“ ... dll. Напишете адрес ... ".

Има много причини за възникването на такава ситуация, която сериозно усложнява определянето на причинно-следствена връзка, следователно използваните методи са сложни, а именно:
- Извършете пълно сканиране на операционната система за вирусна активност. Не прибягвайте изключително до услугите на обикновен антивирус, но обърнете внимание на помощни програми на трети страни, например DoctorWeb Curelt, Malwarebytes и Adwcleaner. Проверете всичко, което е тясно свързано с работата на компютъра, включително и външни устройства за съхранение на данни, които преди това са били свързани с компютъра, тъй като е възможно там да бъде открита основната „инфекция“.
- Проверете целостта на компонентите на операционната система за това:
- Обадете се на полето за търсене, като натиснете бутоните "WIN + S".
- Въведете в полето за търсене "cmd.exe".
- Щракнете с десния бутон върху намерената опция и изберете "Изпълни като администратор".
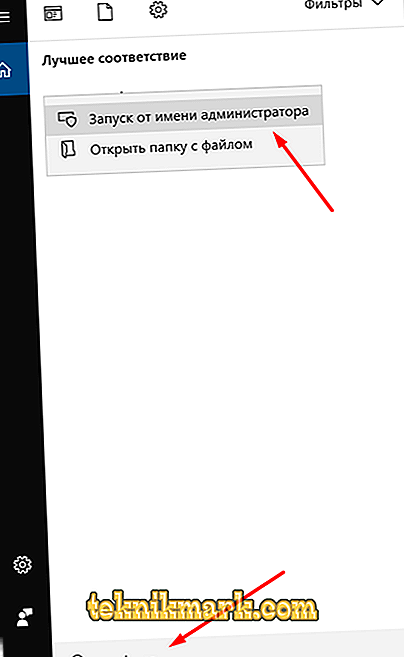
- В конзолата на командния ред, която се отваря, въведете командата “sfc / scannow”, след това изчакайте, докато сканирането приключи и следвайте съветите на помощната програма, ако бъдат намерени важни проблеми.

Процесът на сканиране и извършването на промени могат да бъдат дълги, но не се препоръчва да се прекъсва работата на програмата. Освен това, след приключване на операцията “sfc / scannow”, можете да се обърнете към помощта на командата “dism.exe / online / cleanup-image / restorehealth” за започване на работа, която може да се извърши с помощта на същия команден ред.

- Също така ще бъде полезно да проверите използваните твърди дискове и / или твърди дискове и наличието на лоши сектори, грешки. За тази цел най-малко една обикновена “CHKDSK” програма ще направи.
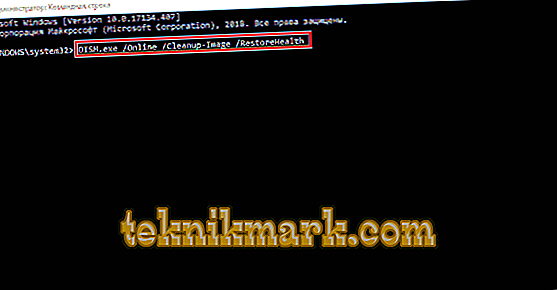
Горните препоръки са от общ характер, тъй като тяхната употреба е оправдана не само в случай на проблеми в работата на операционната система, но и като превантивни мерки за поддържане на качеството на Windows. Ако грешката не е намерила своето решение и продължава да “измъчва” потребителя, тогава трябва да прибягвате до повече проверки на място, които са както следва:
- Проверка на регистъра:
- Натиснете "WIN + R" и въведете "regedit", за да отворите прозореца на редактора на системния регистър.

- В отворения прозорец намерете "HKEY_LOCAL_MACHINE SOFTWARE" Microsoft Windows NT CurrentVersion Winlogon ".
- От клавишите в избраната директория намерете „Shell“.
- Ако операционната система не е засегната от вирусния софтуер, стойността на този ключ трябва да бъде „Explorer.exe“.
- Намерете ключа „Userinit“ тук, неговата стойност трябва да е „C: Windows 32: userinit.exe“.
- Ако поне една от опциите е настроена на други стойности, ръчно извлечете правилните данни и рестартирайте компютъра.
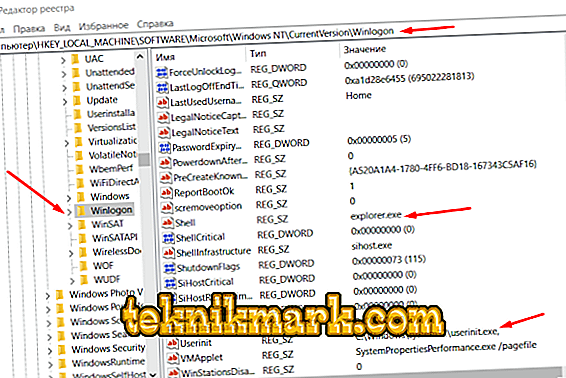
- Натиснете "WIN + R" и въведете "regedit", за да отворите прозореца на редактора на системния регистър.
Също така няма да е излишно да се прибягва до функционалността на програмата "CCleaner", за да провери регистъра за грешки. Това може да не реши основния проблем, но е напълно възможно да се постигне подобрение в цялостното състояние на операционната система.
- "Проверка на верността на използвания драйвер." Отворете "Диспечера на устройствата" и се уверете, че всички компоненти са напълно функционални и сред тях няма неизвестно устройство, което да бъде маркирано с жълт триъгълник с удивителен знак вътре. Освен това, можете да се обърнете към специализирания софтуер и да проверите приложимостта на всички използвани драйвери.
- "Проверка на качеството на софтуера." Ако въпросният проблем се прояви при отваряне на програма или игра, опитайте да ги премахнете и преинсталирате, но се уверете, че възможностите на компютъра, както и версията на операционната система, отговарят на техническите изисквания на продукта. Ако играта е получена не по напълно справедлив / легален начин, опитайте да изтеглите друга опаковка или да смените основния източник. Ако сте сигурни, че няма вирусен софтуер и проблемът се проявява в отделен софтуер по време на всякакви манипулации с него, можете да опитате да добавите този софтуер към списъка за изключване на DEP, за това:
- Отворете “Този компютър” (My Computer) и щракнете с десния бутон, за да отворите “Properties”.
- След това изберете секцията "Разширени системни настройки".
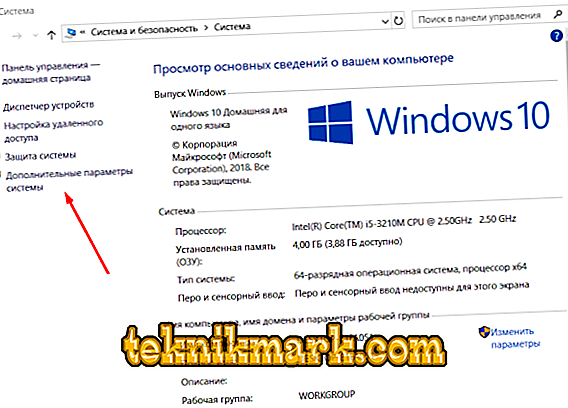
- В раздела Advanced (Разширени) забележете блока "Performance" и кликнете върху бутона "Parameters".
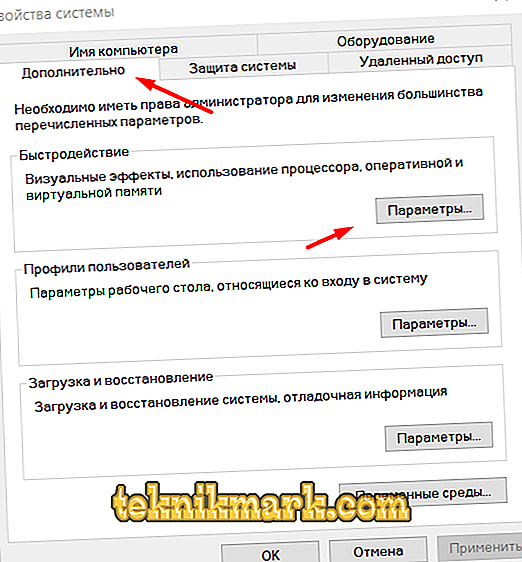
- В отворения прозорец разгънете раздела „Предотвратяване на загубата на данни“ и поставете отметка на опцията „Активиране на DEP за всички програми и услуги, с изключение на избраните по-долу“ и кликнете върху „Добавяне“
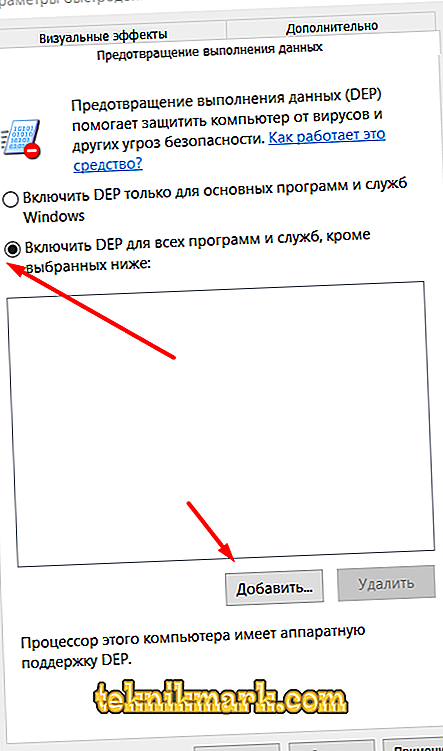
- Намерете изпълнимия файл на проблемния софтуер и посочете пътя до него, след което запишете промените.
Рестартирайте компютъра си и проверете качеството на Windows и производителността на програмата / играта, от които се нуждаете.
заключение
За съжаление, както се вижда от горното, няма конкретна причина за въпросната грешка. "Нарушение на достъпа", както и братята му, е само следствие от всякакви дефектни моменти в работата на Windows, така че всички горепосочени препоръки са насочени към възстановяване на нормалната работа на операционната система. Всичко каза в началото за преинсталирането на Windows като такава остава в края на статията.