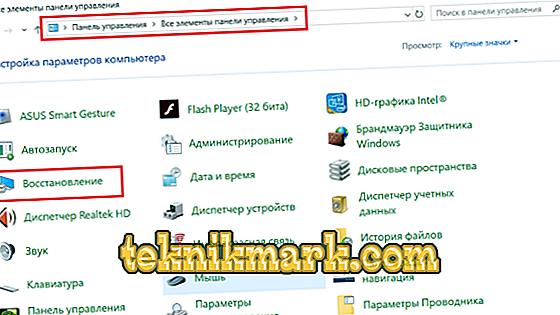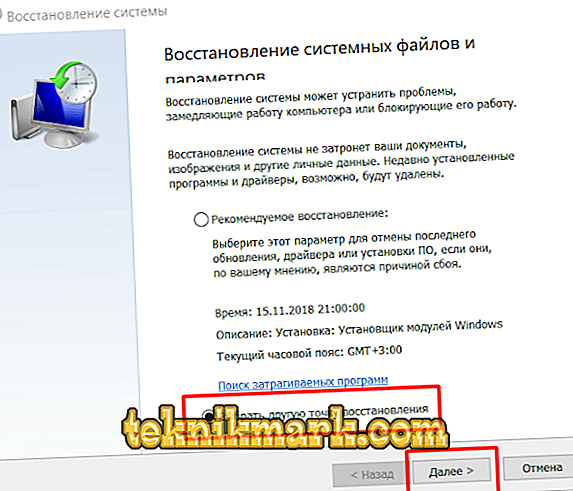Всякакви проблеми със замразяването на операционната система винаги предизвикват определени въпроси към потребителите, а при липсата на някои структурирани минимални познания за принципа на компютъра се появяват не само въпроси, но и бързи стъпки за отстраняване на възможните причини за такова нестабилно устройство. А известната народна мисъл „Не знам, не се притеснявайте, само ще влошавате” се разкрива в такива ситуации напълно. В тази статия ще бъде анализирана ситуацията, при която Windows Explorer постоянно замръзва, когато щракнете с десния бутон на мишката върху него и също така предоставя начин за решаване на този проблем, без да "издуха слон от муха".

Как да решите проблема вися Windows Explorer.
Причина и решение
Всъщност има една причина за възникване на въпросната ситуация и това е неправилна работа на приложения на трети страни или системни компоненти. И на това се основава търсенето на решение.
Вариант 1 е най-лесният и банален. Използването му е оправдано в случаите, когато диригентът започна да се колебае след инсталиране на софтуер. Това може да се случи поради факта, че по-голямата част от софтуера за тяхната работа въвежда отделни разширения на "Explorer", а понякога това е не само неактивен елемент от менюто, но пълноправен модул, който се зарежда автоматично при щракване с десен бутон. Ето защо, ако знаете датата на инсталиране на проблемния софтуер, тогава просто върнете системата, докато се инсталира, и това се прави както следва:
- Отворете "Контролен панел" ("Старт" - "Всички приложения" - "Системни инструменти") - "Всички елементи на контролния панел" - "Възстановяване";
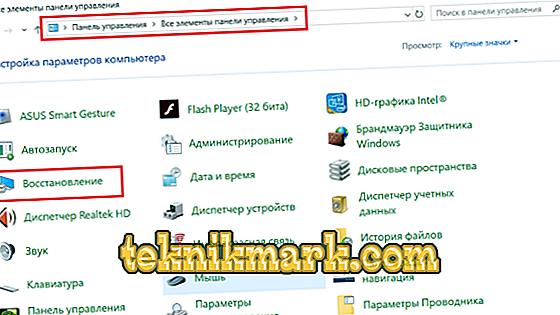
- Изберете реда „Възстановяване на системата“ и потвърдете действието с администраторски права;

- В отворения прозорец поставете отметка в квадратчето „Изберете друга точка за възстановяване“;
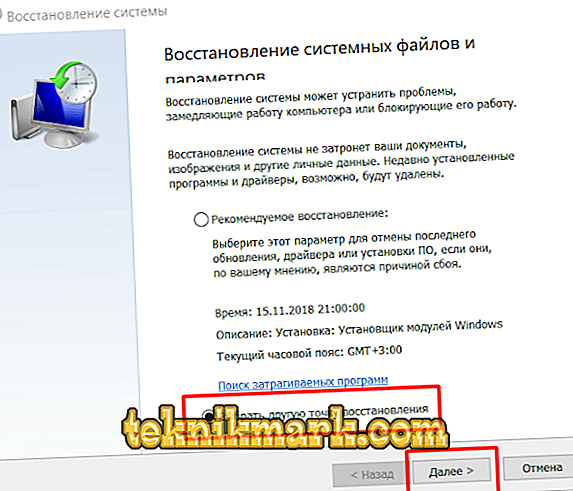
- Съветникът за възстановяване ще покаже всички налични точки, които са създадени ръчно от потребителя или автоматично от системата, когато извършват всякакви манипулации, свързани с промени в нормалната работа на операционната система;
- Изберете желаната дата и кликнете върху „Напред“.
Компютърът ще се рестартира автоматично. Изчакайте възстановяването и не изключвайте захранването на компютъра. След възстановяването, проверете работата на Explorer и ако е необходимо, повторете горните стъпки, само с различна точка.
Вариант 2. Той приема два метода на изпълнение, първият се изпълнява от стандартните средства на операционната система, а вторият - с помощта на специализиран софтуер на трета страна. Веднага си струва да се отбележи, че процедурата не е сложна, независимо от избраните методи.
Метод 1:
- Натиснете клавишната комбинация "WIN + R" и въведете командата "msconfig";
- Отидете в раздела "Услуги" и поставете отметка "Не показвай услугите на Microsoft";
- След това кликнете върху „Деактивиране на всички“, за да деактивирате услугите на трети страни;
- Отидете в раздела “Startup” и отворете “Task Manager”;
- Всички активни елементи, независимо от степента на влияние върху операционната система, се изключват;
- Съгласен съм да рестартирате и да изчакате да приключи.

Метод 2:
- Основата има същата структура като описания по-горе метод, с изключение на това, че при изпълнението му ще се изисква софтуер от трети страни, наречен "ShellExView", можете да го изтеглите от официалния сайт на разработчиците //www.nirsoft.net/utils/shexview.html, там можете да изтеглите и пляскане;
- Стартирайте програмата и отидете в раздела “Настройки” и поставете отметка в квадратчето “Скрий / покажи всички разширения на Microsoft” и в реда “Покажи 32-битови разширения”;
- Всичко, което ще се показва в програмата, е резултат от работата на софтуера на трета страна, така че можете спокойно да ги изберете и да натиснете бутона "F7" (Деактивиране на избраните записи);
- След това отворете отново „Настройки“ и кликнете върху реда „Рестартирайте Explorer“;
- Проверете работата на "Explorer";
- Ако резултатът не се е променил, можете да проверите повторно разширенията от Microsoft, които са били скрити в описаните по-горе точки.
- Ако резултатът е успешен, тогава със същия метод с груба сила проверете / открийте кое разширение причинява задържането.
заключение
Така че, както виждате, решението на разглеждания проблем не е много сложно, най-важното е умишлените действия, насочени към конкретно решаване на проблемите.