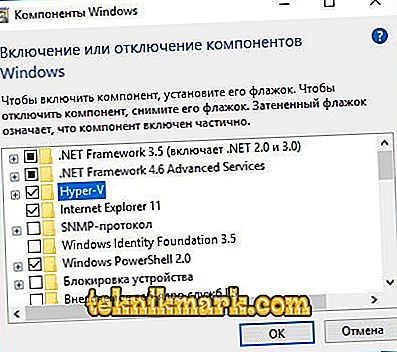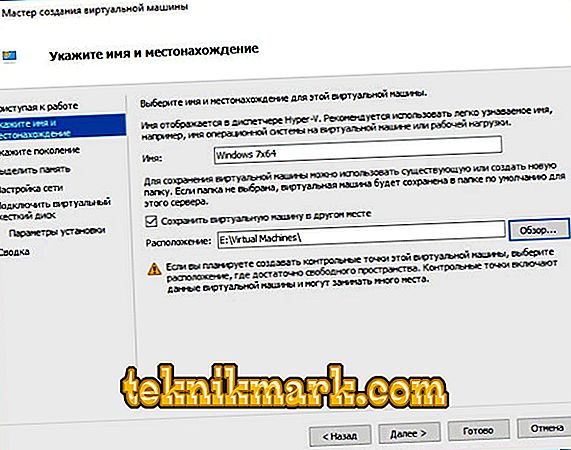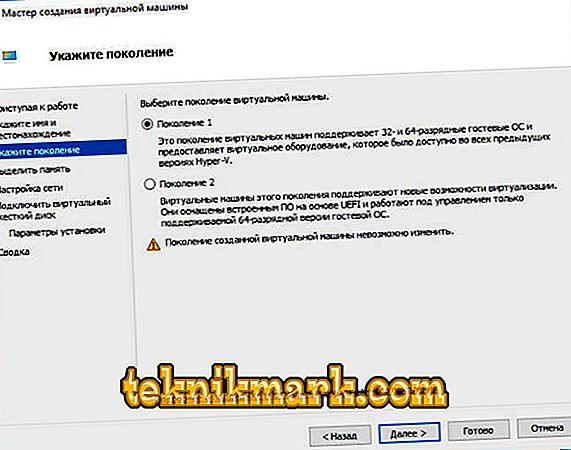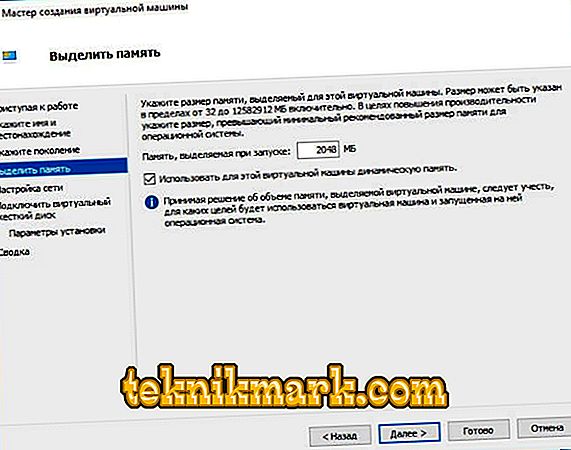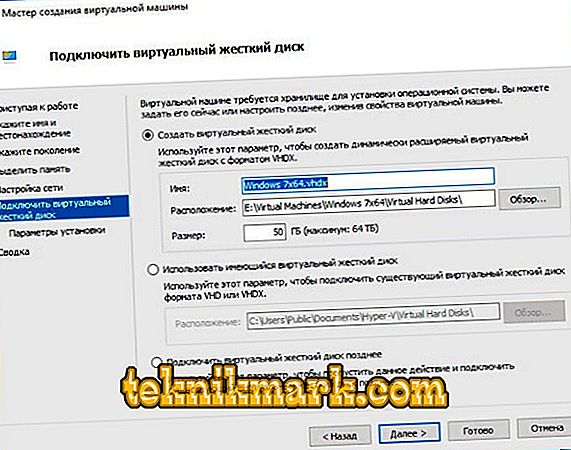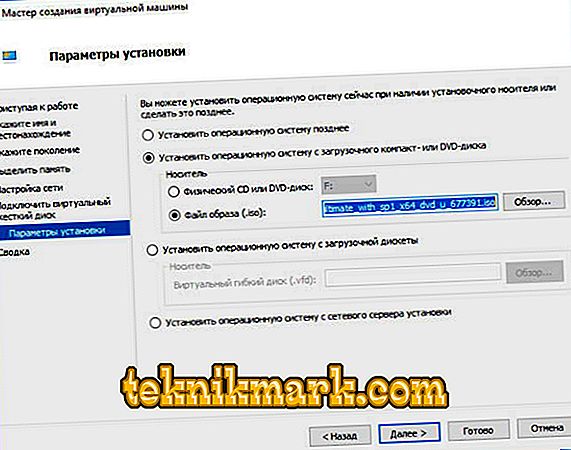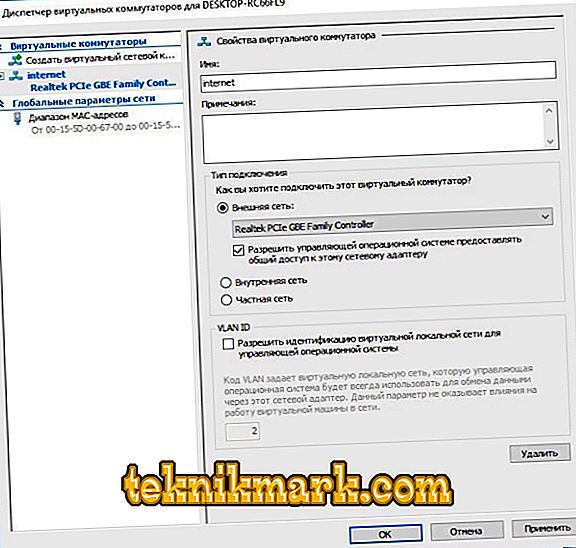Много са чували нещо за виртуални машини, нещо за VirtualBox, нещо за инсталиране на втора ОС на компютър. Въпреки това, малко хора имат представа за Hyper-V. И напразно, защото програмата е добър хипервизор, който също ви позволява да инсталирате още една или две допълнителни операционни системи и не само. Най-важното е да знаете как да инсталирате и конфигурирате Windows Hyper-V Server.

Какво, защо и как
Първо трябва да разберете терминологията. И не, че косата на началния потребител стои на края от такова изобилие от неразбираеми думи.
- Хипервизорите създават виртуални машини.
- Hypervisor е специален софтуер, който ви позволява да разделите нашия компютър на един „реален” и няколко или един виртуален.
- Виртуалната машина е този най-несъществуващ компютър. Той създава своя хипервизор. Но също така можете да поставите операционна система на такъв компютър (в зависимост от системата, която я създава: някои или някои специфични такива, например само от семейството на Windows) и след това да я управлявате от прозореца на приложението или нещо друго.
- Хардуерна виртуализация - създаване на виртуална реалност вътре в компютъра. Хардуерната виртуализационна система често е хипервизор, споменат по-горе десет пъти. Може също да се нарече "мениджър на виртуална машина".
- Гост OS - операционни системи, разположени на виртуални машини.
Какво ни дава всичко това?
- Възможността да се поставят на компютъра две операционни системи наведнъж. Какво е доста готино, ако инсталирате не Windows, а нещо по-интересно: същата Ubuntu.

Виртуалната машина ви позволява да инсталирате две операционни системи на един компютър
- Възможност за тестване на различни програми и операционни системи. Този елемент е полезен за програмисти или IT специалисти, а не за обикновени потребители. Но ако сте начинаещ представител на една от тези професии, тогава ще бъде много полезно да можете да работите с хардуерни системи за виртуализация.
- Използването на програми за нашата "ос" не е предназначено. Същите игри, например. Вие със сигурност няма да можете да инсталирате операционната система от PlayStation 3 (въпреки че няма нищо невъзможно!), Но тук Windows XP е лесна и лесно можете да стартирате много стари играчки.
- Разбиране на същността на различните процеси на компютъра. Единственият начин да спрете да виждате фигура и на монитора е да практикувате и изпълнявате прости (за специалисти) задачи. Но книги и статии като това, разбира се, също не са отменени.
Как всичко това е свързано с Hyper-V? Програмата е този много хипервизор. Наред с това има и VirtualBox и редица други приложения, които изпълняват подобни функции. Какво да използвате - решавате и тук конкретно за Hyper-V.
- Този софтуер работи само на 64-битови системи. В този случай можете да създадете вътре и 32-битово.
- "Родител" на Hyper-V е сървърните програми на Microsoft със същото име. "Сървър" означава, че те са били освободени за специални сървърни операционни системи.
- Доставя се с Windows 8, 8.1 и 10 системи, но за съжаление все още нямаше Hyper-V за Windows 7. \ t
Работете с програмата

За да инсталирате програмата, имате нужда от модерен компютър
Hyper-V има системни изисквания, на които трябва да обърнете внимание преди да го инсталирате.
- RAM не по-малко от 4 GB.
- Процесор, оборудван с хардуерна визуализация. Технологиите се наричат Intel-VT или AMD-V (може да се наричат VMX или SVM).
- Технологията Intel EPT или AMD RVI.
За да определите дали последните два компонента на вашия компютър или не, ще помогне на помощната програма Coreinfo. Можете да го изтеглите от официалния уебсайт на Microsoft. Coreinfo е прозорец с текст, в който ще има или тирета пред параметрите, които ви интересуват - няма такива - или информация за тяхното присъствие.
Инсталирайте Hyper-V
Ако системните изисквания са ОК, продължете с инсталирането на Hyper-V. В Windows 10/8 / 8.1 програмата вече е там, така че всичко, което трябва да направите, е да я стартирате.
- Щракнете върху Win + R, за да стартирате командния ред.
- Въведете: Допълнителни функции
- В компонентите на Windows Hyper-V намираме маркер.
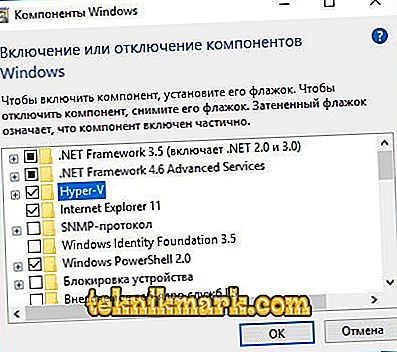
Поставете маркер близо до Hyper-V
- Кликнете върху OK.
- Рестартирайте компютъра.
Така че, има инсталиран хипервизор, остава да го накара да работи както трябва и да създаде виртуална машина.
Създайте виртуална машина
Конфигурирането на виртуални машини в Hyper-V, както може да се предположи, е много по-сложно от инсталирането. Въпреки това, дори един начинаещ може да се справи с него.
- Стартирайте програмата.
- Кликнете върху бутона "Създай" в горния десен ъгъл, след това - "Виртуална машина".
- Появява се съветник за създаване, прочетете информацията, кликнете върху "Напред".
- Измислете име. Местоположението не може да се променя.
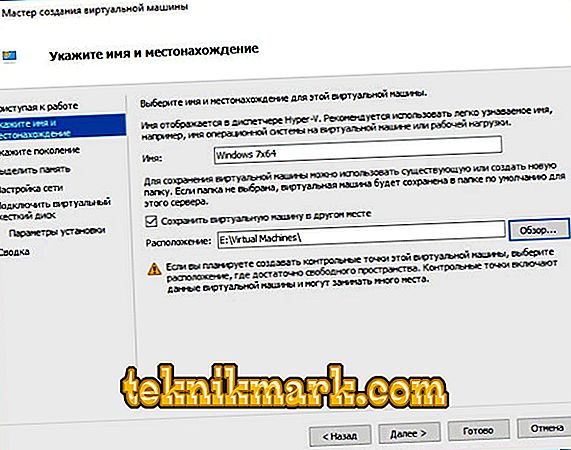
Посочете името и местоположението
- След това имаме избор между две поколения. Някои гост-операционни системи могат да се инсталират на една и да не се инсталират на друга. Следователно, когато инсталирате “оста” самостоятелно, проверете ширината на системата и дали те имат зареждащ носител UEFI. Избираме втората опция, като инсталираме нова версия на Windows.
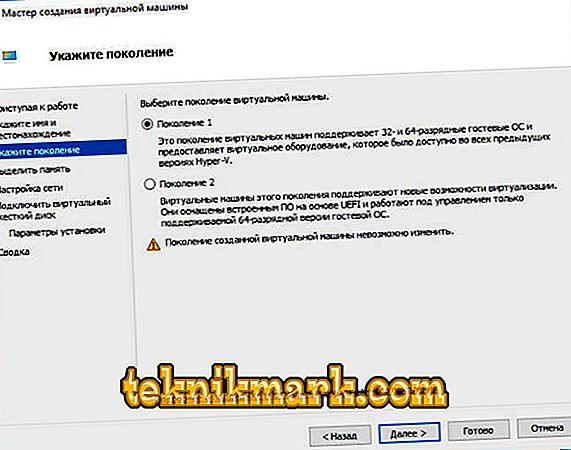
Избор на поколение Hyper-V
- В следващия прозорец трябва да изберете разпределената памет. По-добре да оставите 1024 MB. Ако обаче компютърът има RAM над 4 GB, можете да разрешите повече. Ако ще инсталирате XP или други леки операционни системи, можете да изберете по-малко.
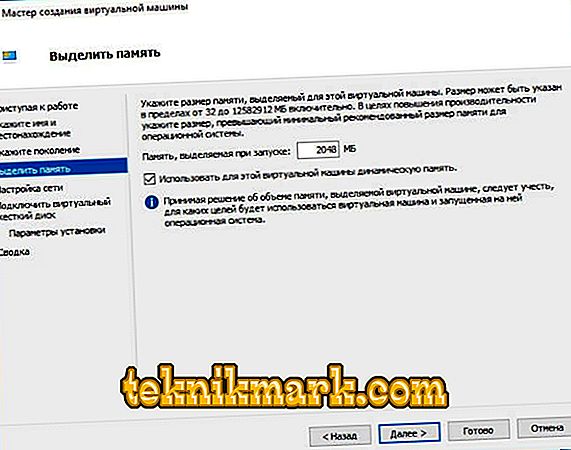
Задайте количеството памет
- След това откриваме виртуалния ключ в списъка на мрежовите връзки, ако го създадем.
- Създайте виртуален твърд диск, посочете неговото местоположение и размер.
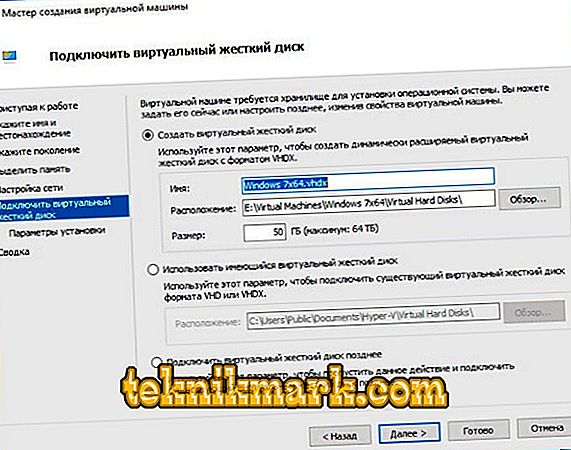
Свързваме виртуалния твърд диск
- И накрая, укажете пътя до файла със системния образ.
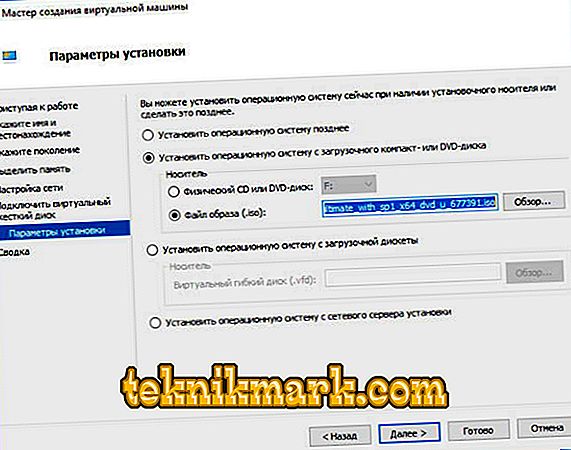
Задайте пътя до файла със системния образ
- Проверяваме всички данни и щракваме върху "Готово".
Тази настройка все още не е приключила. Сега трябва да стартирате колата и да се научите как да я използвате ефективно.
Стартирайте, свържете се към мрежата и някои чипове
Първо обмислете пускането на новата операционна система.
- Списъкът в прозореца Hyper-V показва всички виртуални машини. Ние най-вероятно го имаме сами.
- Изберете го, щракнете с десния бутон на мишката и кликнете върху „Свързване“.
- Тя се обръща из целия прозорец. За да започнете, трябва да кликнете върху кръглия бутон отгоре. От там се извършват други действия с виртуалната система.
- Натискаме всеки бутон.
- Сега работим с операционната система, ISO образа на който сме изтеглили.
Всичко, машината работи. Когато затворите прозореца, ние просто го сринем и той продължава да работи във фонов режим.
Освен директното свързване на машината, важно е да можете да конфигурирате и да се свързвате към мрежата. Това се прави, както следва.
- Отворете мениджъра, за да създадете виртуални комутатори. Намира се в менюто "Действия".
- Можете да изберете три мрежи: външни, вътрешни и частни. Накратко: външен - виртуален компютър - интернет, вътрешен - виртуален - физически, частен - виртуален - виртуален. Настройте интернет връзка.
- Измислете име. Поставете отметка "Външна мрежа" и намерете в списъка на "Семеен контролер" или друг тип връзка.
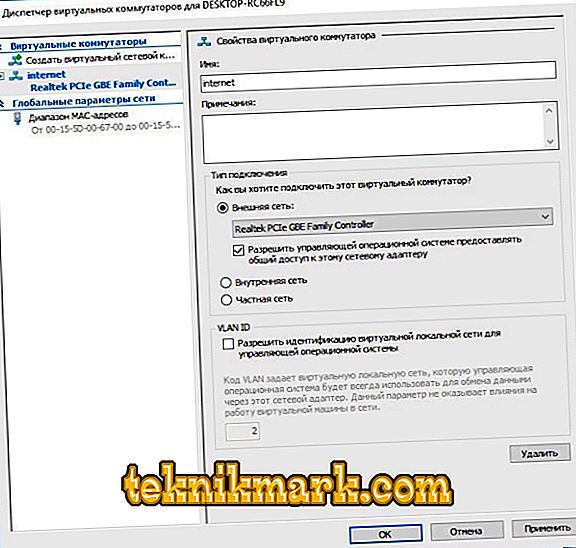
Посочете името на външната мрежа
- Ние настояваме да кандидатстваме.
Можете да създадете мрежова връзка както преди, така и след създаването на "детска" ОС, нищо няма да се промени от това. Машината все още ще се свързва с новооткрития прекъсвач.
След като инсталирате и конфигурирате Hyper-V, един от проблемите, които остават при работата с системите, е прехвърлянето на файлове от физическия компютър на този, който сме създали. За да го разрешите, най-добрата връзка е към отдалечения работен плот.
- Отворете командния ред на виртуалния компютър (Win + R). Въвеждаме: EXE shell32.dll, Control_RunDLL sysdm.cpl,, 5
- Разрешаваме връзката, тя е най-ниският маркер в раздела „Отдалечен достъп“.
- Сега влизаме в командния ред: ipconfig
Командата е необходима, за да разберете IP адреса. Копирайте или напишете.
- Сега отидете на физическия компютър.
- В командния ред шофираме: mstsc
- Въведете IP, точното име на потребителя, ние ви позволяваме да запазите пълномощията. След като натиснете "Save" и след това "Connect".
Сега можем да превключваме между виртуални и реални настолни компютри. Какво дава това? Прехвърляне на файлове чрез стандартния метод: ctrl + C, ctrl + V. Без свързване на отдалечен работен плот, този метод работи само с текст.
Къде да вземем OS?
Въпрос, на който мнозина вероятно дойдоха, когато четат за създаването на виртуална машина. Операционните системи, или по-скоро дистрибуциите, могат да бъдат изтеглени от различни специализирани ресурси. Важно е да се гарантира, че това е ISO образ. Пробните версии на Windows могат да се използват за три месеца. Ако говорим за дистрибуции на Linux, тогава повечето от тях са безплатни, по-важно е да се намери подходящата конструкция и да се постави в ISO.
Сега имате поне една малка идея за Hyper-V. Разбира се, всички функции, сложност и възможности на програмата не могат да бъдат описани в една статия. Но след като прочетете, можете лесно да извършите серия от основни действия. След това независимо инсталирайте система, която не принадлежи на семейството на Windows.