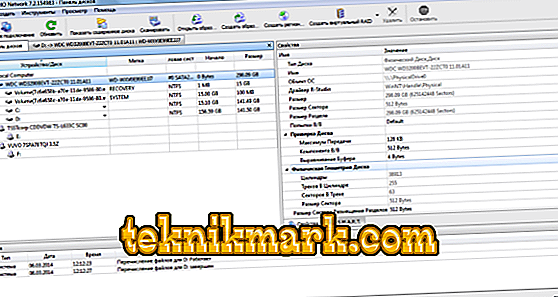Един от най-често задаваните въпроси в IT форумите са проблемите с картите с памет, особено популярният формат Secure Digital. Форматирането на флаш памети често може да реши много проблеми, но не винаги. За потребителите на цифрови фотоапарати предпочитаният начин за унищожаване на информацията е използването на камерата им. Въпреки че това обикновено не се препоръчва, някои форматират картите чрез компютър. Но нито един от методите не е надежден. Въпреки че инструментите за форматиране, доставени с операционни системи, могат да форматират различни носители, включително Secure Digital, те могат да доведат до лошо представяне. Тук спасява SDFormatter.

Как да работите с приложението SDFormatter.
Какво е тази програма
Използването на програмата SDFormatter подобрява производителността и скоростта на картата с памет, както и увеличава живота им.
предимства:
- Масово изтриване на данни.
- Лесен за използване.
недостатъци:
- Не позволява да изберете отделни файлове.
Някои помощни програми могат да форматират защитената зона, но SD форматирането не е.

Основни характеристики и функции
SDFormatter поддържа три вида операции по форматиране:
- QUICK е бърз формат, който само инициализира параметрите на файловата система, но не и областта за потребителски данни.
- FULL - инициализира параметъра на файловата система и изтрива всички области на потребителските данни. Ако има нещо, което не поддържа изтриване на обработването според SD интерфейсното устройство, изтриването на обработката се пропуска и се започва същата процедура, както ако сте избрали опцията QUICK.
- FULL (OverWrite / Overwrite) - инициализира параметрите на файловата система във всички области на потребителските данни.
SDFormatter работи с редица операционни системи Windows и Mac. Може да се използва със следните устройства:
- Secure Digital конектор на компютъра.
- USB Secure Digital е четец на карти с памет.
- PC Card, CardBus или ExpressCard SD адаптер.
За да научите системните изисквания и да изтеглите безплатно копие на SD формат, посетете уебсайта на програмата.

Как да използвате програмата SDFormatter
Когато за първи път използвате SDFormatter, отваря се главният прозорец. Следните елементи от менюто са достъпни тук:
- Списък на дисковете - тук са форматите SD / SDHC / SDXC. В този списък можете да изберете карта за форматиране.
- Бутонът „Актуализация“ се използва за актуализиране на списъка на откритите устройства. Кликнете върху този бутон, когато поставите нов SD / SDHC / SDXC.
- Card Type - Това поле показва избрания тип устройство: SD, SDHC или SDXC.
- Лого на SD картата - това поле показва логото на флаш устройството (SD, SDHC или логото на избрания SDXC).
- Капацитет - това поле показва капацитета на устройството. В Windows, тя се изчислява с база от 1024 (т.е. 1 KB = 1024 байта), а в Mac OS X / macOS капацитетът се изчислява въз основа на 1000 (т.е. 1 KB = 1000 байта).
- Бързо форматиране - опцията извършва бързо форматиране и изтрива всички записи във файла / директорията, като инициализира файла на системните параметри. въпреки това данните, записани във файловете, не се инициализират. Ако трябва да инициализирате данни във файлове, използвайте опцията [Overwrite Format].
- Формат за презапис - изтрива записи от файл / директория, инициализиране на параметрите на файловата система и изтриване на всички данни чрез пълно презаписване на областта за потребителски данни. Тази опция за форматиране отнема много по-дълго време от бързото форматиране на програмата, в зависимост от капацитета на устройството. Уверете се, че компютърът е свързан към източник на захранване и режимът на готовност е изключен.
- Настройка на размера на CHS формат (налична само в версията на Windows) - настройва форматирания капацитет, изчислен по броя на цилиндрите, главите и секторите (CHS). за бързо форматиране и пренаписване.
- Етикет за обема - Показва етикета на обема на картата. Можете да въведете нов етикет за запис за запис по време на форматирането (до 11 символа в полето [Volume Label]).
- Бутон за форматиране - всичко е ясно. За да започнете, трябва да потвърдите действието.
- Бутон Отказ - отменя текущата операция по форматиране. ако анулирате операцията за форматиране по време на [Overwrite], областта за потребителски данни няма да бъде презаписана, но настройките на файловата система ще бъдат инициализирани и етикетът на тома ще бъде записан на USB флаш устройството.
- Информация за напредъка - това съобщение показва текущия напредък във форматирането.
Уебсайтът на разработчика съдържа инструкции на английски и японски.
Важни бележки
Не форматирайте записващите носители, различни от SD / SDHC / SDXC, като използвате SDFormatter. Ако случайно форматирате носител на запис, различен от SD / SDHC / SDXC, форматирайте го с помощта на подходящия софтуер за форматиране, който се доставя с носителя. За безопасно изваждане на картата от Windows и Mac, използвайте функцията EJECT. След започване на форматирането цялата записана информация вече няма да бъде налична. Преди форматирането ще се появи предупреждение, че всички данни могат да бъдат изтрити. Проверете позицията на ключа за защита срещу запис преди форматирането. Позицията трябва да е в позиция NOT LOCK. Ако SDFormatter не разпознава SD / SDHC / SDXC, поставете го отново и натиснете бутона [Refresh], след което потвърдете, че картата е разпозната правилно.
Програмата не форматира защитената зона на картата. Той се използва от CPRM (Content Protection for Recordable Media) и трябва да бъде форматиран с подходящо PC приложение или SD устройство, което осигурява CPRM функцията. Ако системата ви е съвместима със SD / SDHC / SDXC, но картата не е разпозната, опитайте да рестартирате компютъра си и да изпълните SDFormatter отново. Ако изберете [Quick Format], всички файлове ще бъдат изтрити. Въпреки това данните в файловете ще останат на картата и могат да бъдат възстановени с помощта на инструмента за възстановяване на данни. Използвайте [Overwrite Format], ако искате напълно да изтриете всички данни в файловете.
SDFormatter не форматира SD / SDHC / SDXC криптиран чрез BitLocker To Go, който е снабден с Windows. Отключете картата преди форматирането. За да изпълните форматирането на SD карти на Windows и Mac OS X / MacOS, са необходими администраторски права. Презаписването може да бъде дълъг процес в зависимост от размера и скоростта на картата. Уверете се, че компютърът е свързан към захранване с променлив ток и режимът на готовност е изключен.

Възможни проблеми и техните решения
SDFormatter, създаден специално за сигурни цифрови карти с памет, се счита за най-добрата програма за форматиране на SD / SDHC / SDXC карти. И това е напълно безплатно! Разработчиците редовно отстраняват грешки и слушат коментари на потребители. По време на работата с програмата могат да възникнат такива проблеми:
- PC не вижда SD. Компютърът не вижда микро SD. Когато се свържете, се появява нов диск, но той не се отваря. В такива случаи таблетът и камерата казват: „Форматирайте картата“, но програмата SDFormatter също не може да я разпознае. Тук е препоръчително да изтеглите програмата testdisk. Независимо от конзолния интерфейс, с него е много лесно да се работи. TestDisk има управлявана настройка, освен това можете да възстановите не само съдържанието на диска, но и оригиналната структура на таблицата.
- Телефонът не вижда SD. Компютърът вижда, но не позволява да форматира. Ако телефонът изобщо не вижда SD, но компютърът го вижда, но не позволява форматиране, се появява полупрозрачна икона на диска, картата е защитена от запис. Ако програмата не разрешава форматиране с един от наличните инструменти, тогава каквато и опция да изберете не е от значение. Тъй като картата с памет може да бъде разпозната, форматирането с камера или камера може да помогне в този случай.
- Когато се опитвате да отворите USB флаш устройство чрез SDFormatter, се появява прозорец със съобщение: “Картата с памет се използва от друго приложение. Моля, затворете друго приложение и опитайте отново. " Това съобщение се появява веднага след опита за стартиране на помощната програма. В този случай SD има лоши блокове. Ако това е вярно, картата с памет е неработеща! Фактът, че споменатият софтуер не помогна най-вероятно само доказва това.
- Флаш устройството се отваря, но е невъзможно да се пише или изтрива нещо на него. Когато картата е свързана с камерата, се появява съобщение, че устройството е повредено. В такива случаи SDFormatter казва, че дискът е защитен от запис или картата с памет е повредена. Тук трябва да се свържете с сервиза на производителя. Може би те имат специализирани програми специално за своите продукти.

- Картата с памет е удавила се и става нечетлива. След наводняване в управлението на диска се открива карта с памет и с нормален капацитет. Нормалното форматиране на Windows не помага при форматирането през SDFormatter. Презаписването на сектори с DMDE (дори ако операцията е завършена без грешки) също може да се провали.
Никой не може да предскаже как администраторът ще действа под каквото и да е физическо въздействие върху него. Теоретично тази възможност съществува, но във всеки случай това е само предположение, тъй като нито един диск няма „сензор за наводняване“. Състоянието на картата е вероятно да бъде само за четене поради влошаването на клетките на паметта, което може да се ускори поради физическо въздействие.
- Картата с памет не се открива на всички устройства. Причината е в четеца на карти, който се определя от вашата операционна система, вероятно поради контакт с картата. Възможно решение е да се уверите, че има контакт между телефона и четеца на карти. Потърсете устройство, което може да чете картата с памет. Повече не може да се помогне. Ако се нуждаете от данни на карта с памет, насочете ги към професионалисти, които ще го възстановят в лаборатория.
- SDFormatter не може да форматира USB флаш устройството. Картата с памет е включена в режим само за четене. Трябва да го замените с гаранция.
- Невалиден капацитет на картата с памет. Ако R-Studio и т.н. разпознае капацитета на устройството (важно е, че той не е дял, а диск), по-добре е да се обърнете към специалисти със специално оборудване, което ще разглобява диска и ще извлича данните ръчно. Но е безопасно да се каже, че това е или "смъртта" на част от паметта, или грешка на контролера при копирането му. И в двата случая, използвайки софтуерния метод, не можете да направите нищо.
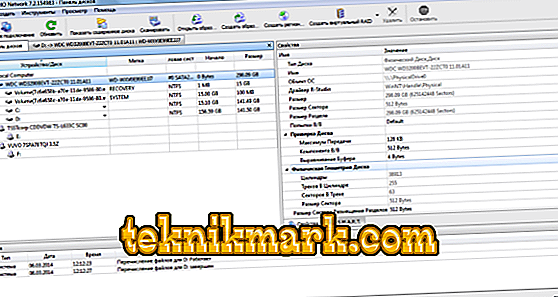
- Писането на SD карта не е налице. Устройството не е мъртво - то е заключено. И всъщност, най-обичайният начин, предупреждавайки потребителя за това. Най-новите SD карти (по-специално Transcend) във всяка „лоша ситуация“ действат по този начин. Причината е или механичното износване или вътрешните повреди. Заменете картата в гаранция и ако това не е възможно, върнете го на производителя.
За форматиране на SD / SDHC / SDXC карти, силно се препоръчва да използвате SDFormatter, а не форматиращите инструменти, доставени с операционните системи. Като правило, вградените в операционната система инструменти могат да форматират различни носители, включително SD / SDHC / SDXC карти, но при липса на подходяща оптимизация това обикновено води до намаляване на производителността.