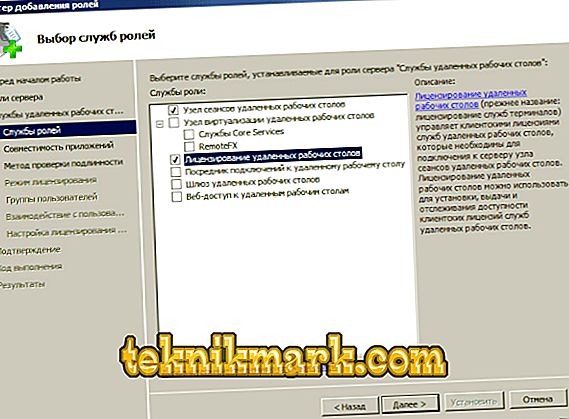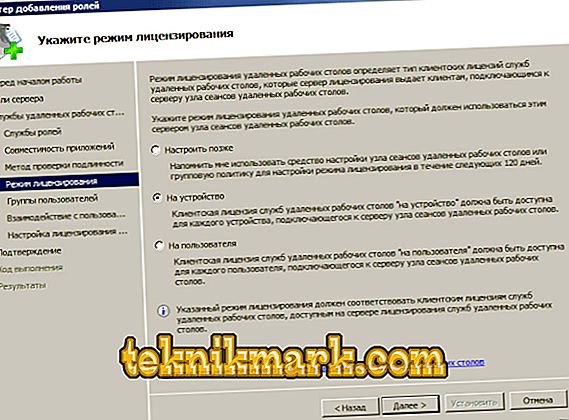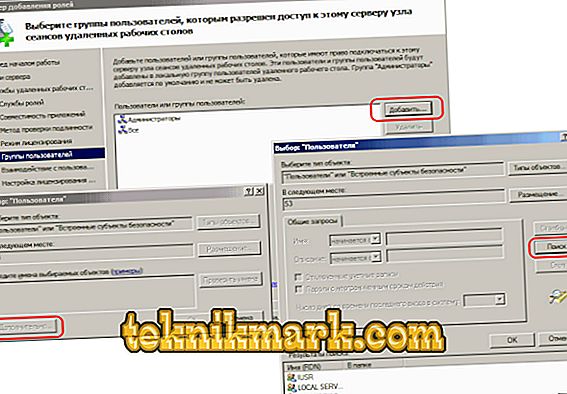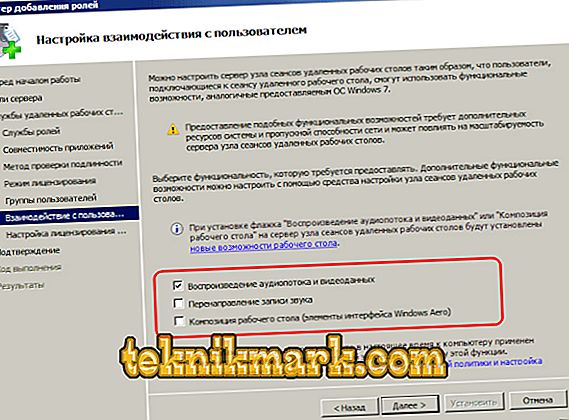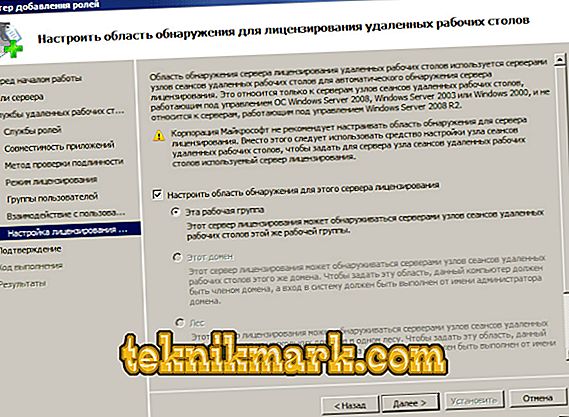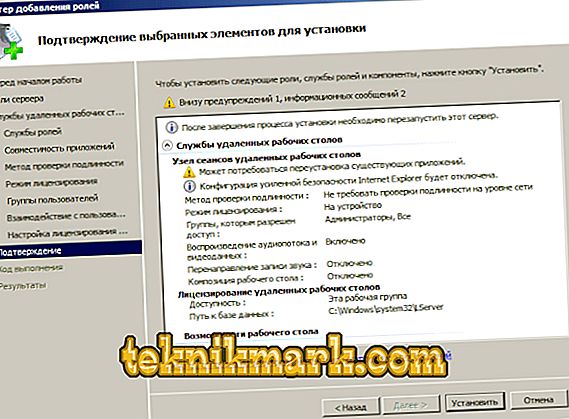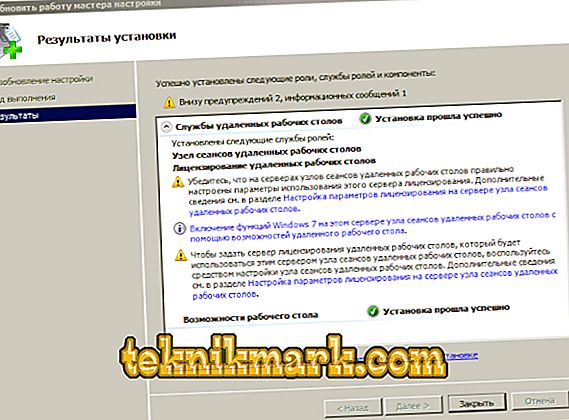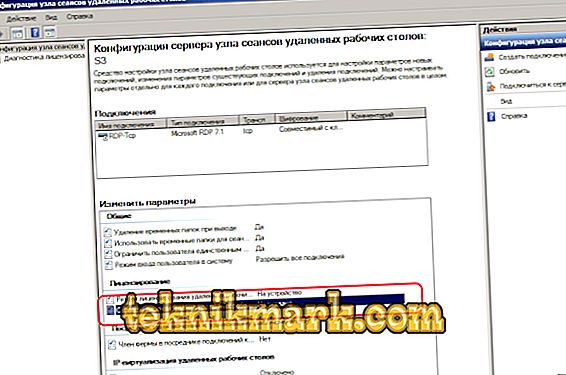Сървърните технологии позволяват предаване на изчислителна мощност на клиента. Така нареченият терминален сървър може да "наема" ресурсите за изпълнение. Това е изключително полезно, ако имате добре оборудвана "машина" на Windows Server 2008 R2 и няколко слаби, остарели терминали.

Как да инсталирате и конфигурирате терминален сървър в Windows Server 2008 R2.
Типичният случай на използване работи с 1С от друг континент, използвайки RDP клиент. Изчислителните възможности на компютъра, на който се изпълняват програмите, не са особено важни, тъй като цялата тежест пада върху сървъра.
Какво трябва да започнете
- Мощен компютър с инсталиран Windows Server 2008 R2. Създаването на такава Windows да работи по-усилено от други. Ние няма да разгледаме неговата конфигурация в този материал. TIP. За добра работа на терминалния сървър е желателно да има от 32 GB оперативна памет. Не е лошо, ако конфигурацията ви има и 2 процесора с по четири ядра.
- Клиентски лиценз на терминалния сървър, който е валиден в момента. Предимно сега използвам лицензите на Enterprise Agreement.
- Това е кратко ръководство.
Инсталиране на превозни средства
Всички инструкции са подходящи за готови за употреба и напълно конфигурирани Windows Server 2008 R2. За да продължите, уверете се, че:
- Конфигурирани мрежови адаптери.
- Системата е правилно настроена.
- Автоматичната актуализация е неактивна.
- Името на хоста е зададено.
- RDP конфигуриран.
- Папката TEMP е определена като временно съхранение на файлове.
- Името на профила не е по подразбиране (не е желателно да се използват имената Admin, User, Root или други подобни).
Услуга за отдалечен компютър и конфигурация
- В менюто "Старт" намерете Административни инструменти - Диспечер на сървъри и отидете до него.
- В левия навигационен прозорец изберете Роли, след това в централния прозорец Добавяне на роли.

- Изберете една роля - Услуги за отдалечен работен плот и кликнете върху Напред. В следващия прозорец - дефинирайте флаговете на Host Session Host и RD лицензиране ("Session Host ..." и "Licensing ...").
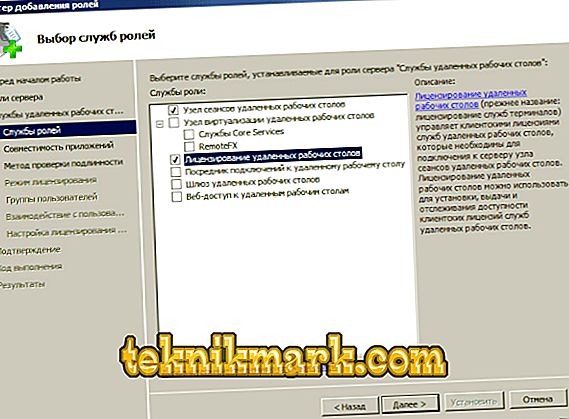
- Изберете метода за удостоверяване "Не изисква ...". Това ще позволи на клиентите с по-стари версии на RDP да работят с терминален сървър.

- В режим Задаване на лицензиране изберете една от трите опции:
- На устройство (на устройство). Предпочитан метод. Лицензиране на терминалния сървър за всяко отделно устройство.
- На потребител (на потребител). Терминалният сървър на Windows Server 2008 R2 е лицензиран за отделни потребители.
- Конфигурирайте по-късно. Забавя избора на метод за лицензиране.
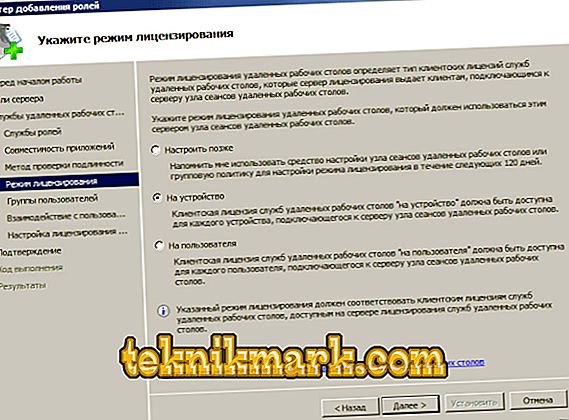
- В следващия прозорец изберете потребителската група, която ще има достъп до терминалния сървър. Всеки - за всеки, който има лиценз. Кликнете върху Добавяне - Разширени и добавете всички по-долу. Потвърдете избора.
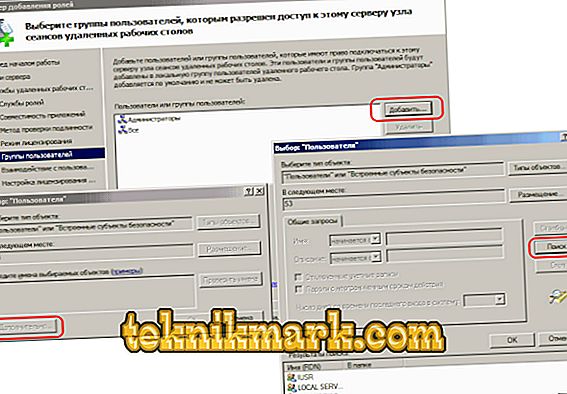
- В съветника за добавяне на роли можете да активирате разширени настройки на сървъра, когато е необходимо. Внимателно изучете съветника, ако потребителите на отдалечен сървър трябва да предоставят видео или музикално съдържание.
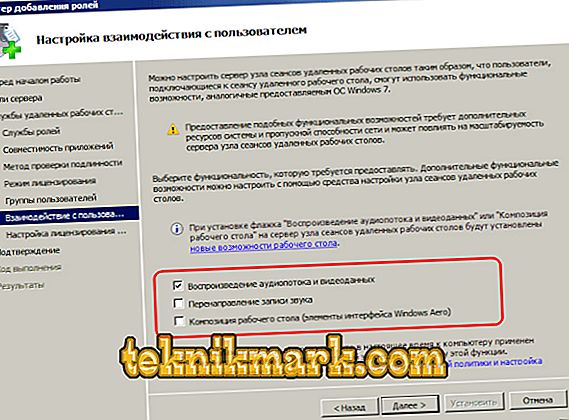
- В Configure Discovery Scope задайте настройките на зоната за откриване (за да зададете разрешения). Инсталирайте „Конфигуриране на обхват на откриване ...“ и ...:
- Ако компютърът с Windows Server 2008 R2 е в домейна - Този домейн или Гората.
- Ако не - Тази работна група.
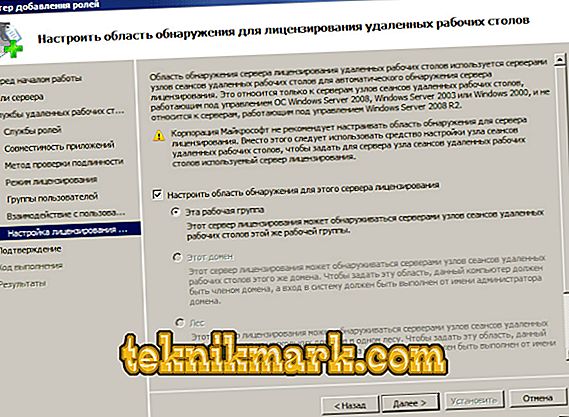
- Потвърдете избраните елементи за инсталиране. Внимателно проверете избора, уверете се, че сте запазили настройките и рестартирайте компютъра.
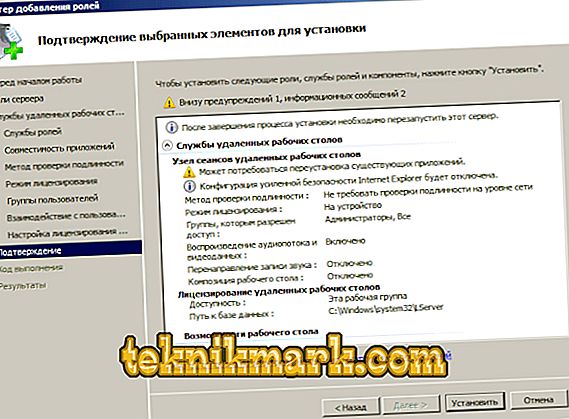
Лицензиране (активиране)
След като рестартирате Windows Server 2008 R2, ще видите съобщение - “Сървърът за лицензиране не е конфигуриран ...”.
- Отворете Start - Административни инструменти - Услуги за отдалечен работен плот - RDS Host Configuration.
- В главния прозорец трябва да видите Неопределени сървъри за лицензиране на RD. Кликнете два пъти върху етикета.
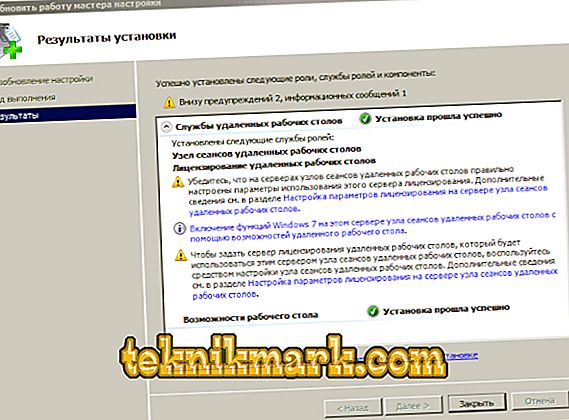
- Изберете На устройство - Добавяне. В новия прозорец въведете името на вашия сървър, след това Add и кликнете върху OK. Сега в Windows Server 2008 R2 е посочен източникът на лицензиране, но активирането все още не е приключило.
- Старт - “Административни ...” - RD услуги (“Услуги за отдалечен работен плот”) - LM за отдалечен работен плот.
- В контекстното меню на свойствата на вашия терминален сървър изберете Активиране на сървъра.
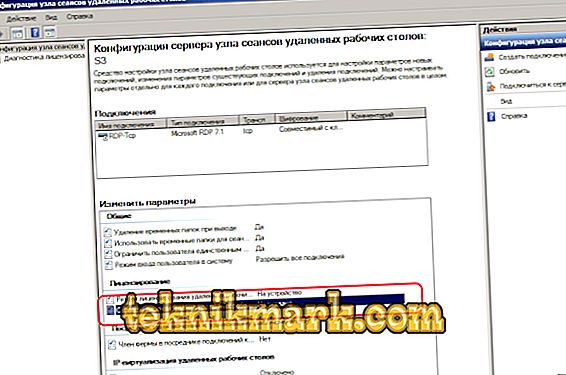
- Стартира се “Помощник за активиране ...” (AS Wizard). В първия прозорец оставете автоматичната връзка.
- В следните форми въведете данните си във всички свободни полета. В съветника за активиране на сървър полетата могат да бъдат оставени празни.
- Ще видите прозорец за завършване. Срещу стартиране на инсталацията LW сега трябва да има флаг.
- Изберете Лицензионна програма - Споразумение за предприятието. Ако имате различен тип лиценз, намерете го в списъка.
- В следващата стъпка на "Wizard" въведете един от цифрите надясно в свободното поле.
- В версията на продукта и вида на лиценза изберете версията на операционната система (в нашия случай, Windows Server 2008 R2) и вида на активирането (лиценза) - на ЛКД за устройство или друго. Количество (“Количество”) - за предпочитане “9999”.
За да проверите дали активирането работи правилно, отидете на Host Session Host (в папката на менюто Start, с която работихме по-рано) и проверете всички настройки, които сте направили.
добавки
Терминален сървър с Windows Server 2008 R2 ви позволява да правите допълнителни настройки на клиентските компютри. За да свържете принтер от локална мрежа към сесия, трябва да инсталирате драйверите му на сървъра и потребителския терминал. След това поставете флага "Принтери" в прозореца "Местни устройства и ресурси".
TIP. Ако целевите компютри работят под Windows XP SP3 (най-малко), тогава в съветника за добавяне на ролите “Съветник за удостоверяване” е по-добре да укажете “Изисква удостоверяване ...” (Изисква удостоверяване). Ако не - обратната точка.Ако е възможно, използвайте Windows Server 2012 R2 или по-нов Windows Server. Това решение е по-лесно за настройване и по-добро мащабиране.
данни
Запознахме се с възможностите за инсталиране на Windows Server 2008 R2 и обсъдихме стъпка по стъпка инсталацията на най-важните параметри. Сигурни сме, че сега ще ви бъде по-лесно да създавате и конфигурирате свой собствен терминален сървър.
Използвахте ли версия 2012 R2? Имаме подробно ръководство за тази версия на Windows. Потърсете го, както и много друга интересна информация сред нашите материали!