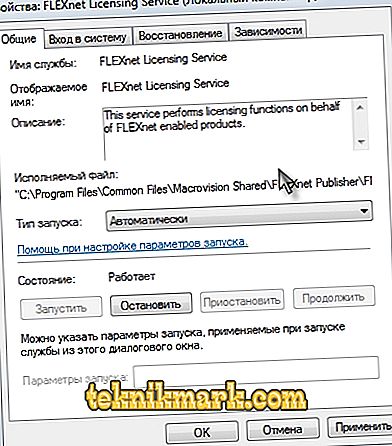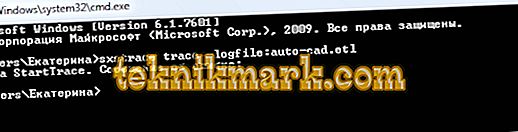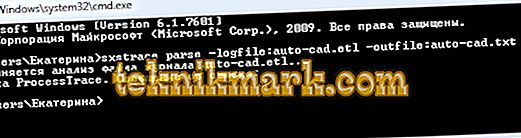Подобен, много неприятен проблем възниква доста често и често не се съпровожда от нищо, нито лагове, нито грешки.

По-долу ще бъдат описани причините за възникването и начините за елиминиране на ситуацията, когато Avtokad не стартира.
Автоматично затваряне веднага след старта
Именно това е положението, при което не се появява съпътстваща информация (няма грешки и системният регистър е празен).
Проблемът е във файла, наречен CascadeInfo.cas, който просто трябва да изтриете, за да бъде създаден при стартиране.
В зависимост от версията на операционната система ще зависи от неговото местоположение.
На Windows XP, тя се намира в Autodesk Adlm, в директорията Documents and Settings All Users Application Data.
В Windows 7, в директорията ProgramData.

Местоположение на файла CascadeInfo.cas
Можете също да използвате функцията „Търсене“, за да направите това, въведете името на „CascadeInfo.cas“ в полето за търсене и натиснете „Намери“.
След приключване, желаният обект ще се появи в списъка и адресът му ще бъде посочен до него.
Невалидна система за защита
AutoCAD не се стартира и се появява грешка с текста: "Системата за сигурност (мениджър на софтуерни лицензи) не отговаря или е инсталирана неправилно."

Основното и най-често срещано решение е манипулирането на услугата "Flexnet".
- Изтрийте всичко, което е в папката „Flexnet“, те изглеждат така: „adskflex_00691b00_tsf.data_backup.001“. Но имайте предвид, че по-късно може да се наложи да активирате отново програмата.

Изтриване на файлове от папката Flexnet
- Проверете дали услугата за лицензиране на FLEXnet работи. За да направите това, направете следното:
- Натиснете клавишната комбинация "WIN + R" и въведете "services.msc".

- В отворения прозорец в списъка на услугите намерете “FLEXnet Licensing Service”.
- Кликнете с него с десния бутон на мишката и изберете "Имот".
- Обърнете внимание на реда “Тип на стартиране” - ако е зададен на “Manual” или “Disabled” - променете на “Auto” (автоматично).
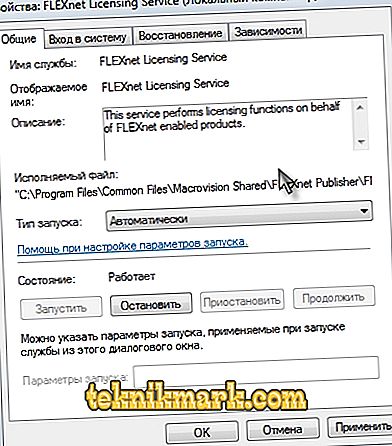
- Преминете към следващия ред "Статус" - ако е забранен, щракнете върху "Старт".
Като допълнение, си струва да се спомене още едно нещо, че такъв проблем може да възникне поради използването на остарял компонент на операционната система “IE”. Проверете за актуални актуализации, ако има такива, извършете всички предложени действия.
Паралелна конфигурация
Текстът на грешката изглежда така: „Приложението не успя да стартира поради неправилна паралелна конфигурация“.
"Паралелната конфигурация" е причина за много проблеми, а не само за програмата AutoCAD, но решенията за тази грешка са едни и същи.
Причина в Visual C ++
Поради факта, че Microsoft® Visual C ++ компонент не работи правилно, трябва да го преинсталирате, това ще изисква следното:
- Отворете секцията “Програми и функции”, след това “Добавяне или премахване на програми”.
- Намерете всички редове, започващи с "Microsoft Visual C ++" в списъка и ги изтрийте.
- След деинсталирането рестартирайте компютъра.
- Преинсталирайте всички „C ++“ компоненти, след като сте ги изтеглили преди това според капацитета на вашата система, след инсталацията, рестартирайте компютъра отново.
Алтернативно, отидете в папката, в която е инсталиран AutoCAD, намерете папката “VCRedist” и стартирайте “vcredist.msi”.
Използване на sxstrace.exe
"Sxstrace.exe" е диагностичен инструмент, който ви позволява да определите с кой модул паралелната конфигурация причинява грешка.
- В командния ред въведете и изпълните командата “sxstrace trace -logfile: auto-cad.etl” (адресът “etl” може да бъде посочен друг).
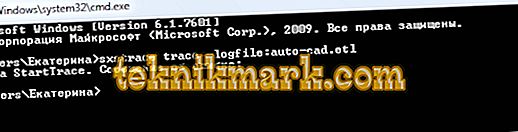
- Стартирайте програмата "AutoCAD", когато се появи грешка, натиснете "OK".
- В командния ред въведете “sxstrace parse -logfile: auto-cad.etl -outfile: auto-cad.txt”.
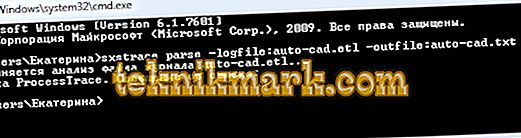
- Отворете посочения обект “auto-cad.txt” и намерете блока “Грешка”, където ще бъде представен отчетът за причините за грешката.
Ограничен потребител
За да проверите дали проблемът наистина се крие в настройката на локална политика, създайте нов потребителски акаунт или временно назначете съществуващи права на местен администратор.
Ако потребителят успешно стартира програмата и останалите компоненти се стартират без грешки, тогава проблемът е в правата за достъп.
Трябва да се има предвид, че за правилното стартиране на Avtokad и неговата работа, потребителят трябва да има достъп до следните папки и ключове в регистъра:
- C: Потребители: USERNAME% AppData, локален, Autodesk, AutoCAD 2015,
- C: Потребители: USERNAME% AppData, Роуминг, Autodesk, AutoCAD 2015,
- HKEY_CURRENT_USER Софтуер Autodesk AutoCAD R20.0 ACAD-E001,
- HKEY_CURRENT_USER Софтуер Autodesk AutoCAD R20.0 ACAD-E001: 409.
AutoCAD не се отваря с двойно кликване върху dwg
Ако след двойно кликване върху обект, създаден в програмата AutoCAD с разширение “.dwg”, нищо не се стартира, опитайте следните действия:
- Опитайте да го плъзнете с мишката, за да иконата на AutoCAD на работния плот.
- Проверете атрибутите на зададените свойства на файла - не трябва да има "Само за четене".
- Стартирайте програмата като администратор, като предварително сте конфигурирали тази функция.
- Опитайте временно да деактивирате контрола на потребителски акаунт.

Деактивирайте контрола на потребителските профили
В заключение си струва да се каже, че ситуациите, при които Autocad 2017 не се стартира (може да има и други версии) са различни и може да има причини не само за описаните по-горе, но и за други фактори. Например, инсталирани са несъвместими компоненти на операционната система или актуализации, които пречат на правилното функциониране на софтуера. А също така: намесата на компоненти на трети страни, антивирусна защита, защитна стена; Неправилно деинсталиране на продуктите на AutoDesk, последвано от преинсталиране.
Решението на този проблем може да бъде банално преинсталиране на програмата и рестартиране на компютъра.