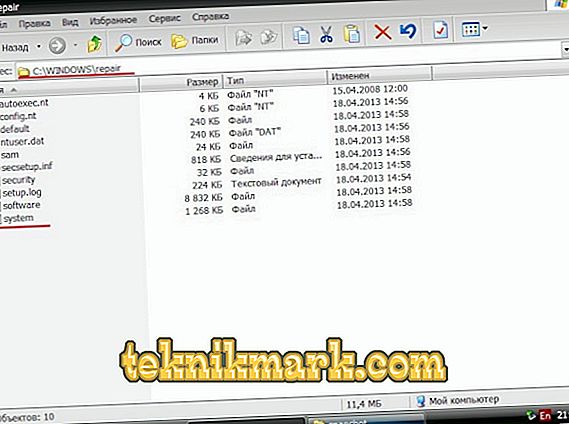Всички знаем, че понякога операционната система ни изненадва с нови грешки и проблеми, които затрудняват работата на компютъра или дори предотвратяват стартирането му. „Windows не може да се стартира поради повреден или липсващ файл за конфигуриране на WINDOWS SYSTEM32“ - една от най-често срещаните грешки, които се срещат най-вече от потребителите на операционната система Windows XP (все още не се вижда на други версии, но всичко може да се случи) следователно това ръководство е предназначено повече за тази операционна система.
TIP. понякога едно и също съобщение може да има различни крайни думи. Например вместо „система“ ще бъде написано „софтуер“, „по подразбиране“ или „сигурност“.Като начало нека да разберем какво е и откъде идва. По-просто казано, компютърът не може да се стартира поради повреден регистър. Преинсталирането на системата е най-лесният и най-ефективен начин за решаване на проблем, но само ако не се страхувате да загубите данни. Това може да се случи по всякакви причини, като се започне с неправилно изключване на компютъра и завършване с износването на твърдия диск. Разбира се, в последния случай може да се наложи да замените твърдия диск, но не винаги. Същността на грешката от това не се променя, така че това ръководство трябва да помогне във всеки един от случаите.

Отстраняване на грешки при стартиране на Windows.
OS fix
Така че се опитвате да включите компютъра и получавате съобщение, че файлът Windows System 32 е конфигуриран. Има два начина за коригиране на системния регистър: принудете системата да я поправи или поправете грешката ръчно. Да започнем с по-опростен вариант.
- Кликнете върху „Рестартиране на компютъра“. В този процес натиснете F8. На монитора се появяват допълнителни опции за зареждане.
- Изберете "Изтегляне на последната добра конфигурация".
- Рестартирайте отново компютъра и проверете дали проблемът е отстранен.

Този метод принуждава операционната система да използва конфигурационните файлове, за които OS стартира успешно. Рестартирането на системата отново, грешката при зареждане не трябва да се появява.
Ръчно възстановяване на системата
Ако предишният метод не помогна, си струва да се опитате да решите проблема ръчно. Като цяло, вашата задача е да копирате файловете за архивиране в папката на \ t Има няколко начина да направите това.
Възстановете с помощта на файловия мениджър
Да не кажа, че този метод е по-труден от стартирането на последната успешна конфигурация, но има едно предупреждение: този метод е подходящ, ако имате стартиращ диск или флаш устройство с всеки мениджър. Но ако решите, тогава Live CD е най-добър. Записването му в медиите не е толкова проблематично, но програмата все още е полезна не само за възстановяване на системата, но и за банално сканиране за вируси. Така че, ако имате диск, правим следното:
- Поставете носителя.

- След като всичко е заредено, ние стартираме изследователя.
- В самия Explorer ние отваряме два раздела (почти всички проводници го позволяват): в една - същата папка с: windows system32 config system, а в другата - папката с архивни файлове от: windows system \ t Внимателно гледаме на повредените, според системата, файла - не трябва да има разширение.
- Копиране на прозорци от папката за възстановяване в папката с грешката. Ще се появи прозорец, който иска разрешение да замени файла. Потвърждаваме.
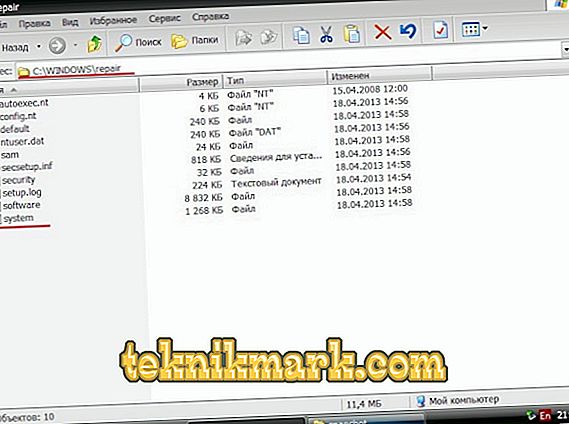
Има и друг, по-безопасен начин. Повредените данни не могат да бъдат разрушени и преименувани, а след това от папката за възстановяване, за да копирате оригиналните файлове.
- Рестартирайте и проверете дали проблемът е отстранен.
Възстановете с командния ред
Ако не разполагате с никакъв мениджър и проблемът трябва да бъде спешно разрешен, тогава има друг начин да използвате командния ред. Можете да го въведете по следните начини:
- Чрез безопасен режим. За да направите това, както бе споменато по-рано, натиснете F8 веднага след рестартирането на компютъра. Този режим обаче не винаги започва и понякога не поддържа командния ред.
- Използване на медия с Windows XP. Там можете да влезете в конзолата и да намерите същия команден ред. За да направите това, след като се появи началният екран, натиснете клавиша R и изберете системата, необходима за възстановяване.
- Използване на мултимедия с Windows 7 или 8. Добре си спомняме, че трябва да “поправим” XP, но тази опция също е приемлива за извикване на конзолата. Натиснете Shift + F10 веднага щом се появи прозорецът за избор на език.
Следващата стъпка след отваряне на командния ред е да се определи конкретното име на повредения файл (софтуер, система, sam, подразбиране или сигурност) и точната буква на системния диск, на който се намира OS. За целта се използват две команди:
- wmic logicaldisk получава надпис (за да разберете буквата на устройството, която е системното устройство);
- dir c: (показва папките на диск C; ако не намерите папки с желаното име, прегледайте устройството D по същия начин).

След това възстановете повредения файл, като напишете следната команда (например система, намираща се на устройство C).
Архивиране на съществуващи файлове
копие c: windows system32 конфиг система c: windows system32 конфиг system.bak
Премахване на проблемни файлове
изтриване c: windows system32 конфигурационна система
Възстановяване от архивиране
копие c: windows ремонт система c: windows system32 конфиг система
ВАЖНО. Командите могат да варират в зависимост от конкретния диск, който е файлът и кой от тях е повреден.Например те могат да бъдат написани по следния начин:
копие c: windows system32 конфиг софтуера c: windows system32 конфиг software.bak
или така (ако системната папка е на диск D):
копие d: windows system32 конфиг сам c: windows system32 конфиг sam.bak
По същия начин в бъдеще командите се променят при изтриване и възстановяване на файла. Излезте от конзолата (предпишете и изпълнете командата Exit) и рестартирайте компютъра. Ако сте въвели всичко правилно, съобщението не трябва да се появява отново.
В някои случаи нито една от опциите не помага. Това може да означава само едно - време е да преинсталирате операционната система напълно, тя със сигурност ще реши проблема. Надяваме се, че сте успели. Ако нещо остане неясно, задавайте въпроси!