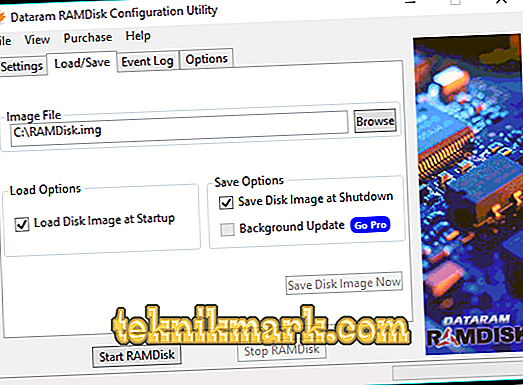RAM дисковете са логически обеми за съхранение, създадени от компютърната оперативна памет. RAM е ултра-бърза среда за съхранение, която компютърът използва за временно съхраняване на информация по време на използването й, което значително ускорява цялостната производителност на системата. Тъй като RAM е толкова бърз, логическите устройства, които можем да създадем в RAM, работят няколко пъти по-бързо от дори най-бързите и най-модерните твърди дискове. Това означава, че всяка задача, традиционно ограничена от скоростта на твърдия диск на компютъра, като конвертиране и обработка на големи видеофайлове или управление на сложни бази данни, може да получи огромно подобрение на производителността при работа с RAM диск. Но не е толкова лесно; Има някои ключови предупреждения, които трябва да се вземат под внимание.

Работа с RAM-диск в Windows.
Какво е ramdisk
Първо, RAM е волатилен или енергонезависим, което означава, че всички данни, съхранявани в RAM, се губят, когато се изключи от захранването. Това е съществен недостатък в сравнение с традиционните твърди и механични твърди дискове, които са постоянни носители. Те запазват записаните в тях данни, когато се загуби захранването, например когато компютърът се изключи или когато се получи прекъсване на захранването. Това означава, че всичко, което съхранявате на RAM диск, ще бъде загубено, когато рестартирате компютъра или ако има неочаквана загуба на енергия. Ето защо е важно да правите чести резервни копия на съдържанието на вашия RAM диск и винаги имайте предвид, че данните на диска могат да бъдат загубени по всяко време.
Второ, в сравнение с твърди и механични твърди дискове, RAM е относително скъп и ограничен. Докато твърдите дискове могат лесно да достигнат 4 TB при около $ 0.03 на GB, максималното количество RAM, поддържано от повечето потребителски компютри, обикновено е 32 или 64 GB, при много по-висока цена - около $ 10 на гигабайт. Тези ограничения, съчетани с факта, че не можете да присвоите всички RAM на вашата система на RAM диск, означава, че логическите ви RAM дискове ще бъдат относително малки, най-вероятно не повече от 8-16 GB за повечето системи. Въпреки това, ако тези ограничения са правилни, ви очаква невероятно бърз диск.

Колко голям трябва да бъде ramdisk
Както бе споменато по-горе, за да работи компютъра ви правилно, се изисква RAM, така че ще трябва да изберете размера на RAM диска, който ще задоволи вашите нужди за съхранение и нуждата на компютъра от памет. Като цяло е разумно да използвате поне 50% от RAM на вашия компютър, за да използвате системата. Това означава, че ако имате 16 GB обща RAM, трябва да ограничите вашия RAM диск до максимум 8 GB. Ако имате много голямо количество RAM (например 64 GB), можете да направите вашия RAM диск по-голям от 32 GB и в същото време да оставите достатъчно RAM за вашия компютър (диск с 52 GB RAM и 12 GB). например за системната памет). Както ще видите по-късно, процесът на създаване и премахване на RAM дискове е бърз и лесен, така че не се колебайте да експериментирате с различни размери, за да намерите най-добрия баланс за работния процес и оборудването.
Програми за създаване на RAM-дискове
Има много програми и помощни програми, които могат да създадат RAM диск в Windows, но много от тях са платени търговски приложения или не съдържат ключови функции. ImDisk е мощна и най-добрата безплатна опция. Въпреки че ImDisk включва много функции, като например възможността за монтиране и управление на виртуални дискове, той също така действа като прост интерфейс за конфигуриране и създаване на RAM дискове. За да започнете с програмата за създаване на RAM диск, първо изтеглете ImDisk и стартирайте инсталатора. По подразбиране инсталаторът ще постави три икони на работния плот. Когато това е направено, стартирайте иконата, наречена “RamDisk Setup”.
ImDisk осигурява удобен графичен интерфейс за настройка на вашите RAM дискове. Първо изберете размера на диска. След това можете да зададете буква на устройството, на която ще бъде инсталиран RAM диск и да изберете коя файлова система искате да използвате. Както споменахме по-рано, RAM дисковете се изтриват при загуба или рестартиране на захранването. Но можете да конфигурирате един или повече RAM дискове да бъдат автоматично създадени и монтирани по време на процеса на зареждане на Windows.

В раздела Разширени можете да посочите името на RAM, да промените размера на клъстера (в повечето случаи можете да оставите тази стойност по подразбиране), както и да конфигурирате изображенията, за да записвате данни. С файлове с изображения можете да посочите диск или папка, които винаги да се зареждат на RAM диск, а ImDisk ще копира тези данни в RAM всеки път след рестартиране или загуба на захранване. Когато са зададени всички стойности, щракнете върху OK, за да създадете RAM диска. Готово!
Създаване на ramdisk
Сега, когато знаете какво е RAM и какви са неговите предимства и недостатъци, нека да видим как да създадем RAM диск в Windows 7 и да го използваме на компютър. Нека го направим на примера на програмата Dataram RAMDisk. Тя ви позволява да използвате 4 GB RAM безплатно, но за да създадете големи обеми дискове, ще трябва да закупите платена версия. Инструментът е много лесен за използване и доста надежден. Ако искате да създадете големи дискове, можете да използвате и други подобни инструменти за създаване на RAM изображения, като StarWind или SoftPerfect RAM диск.

Въпреки това, когато става въпрос за потребителския интерфейс и производителността на Windows 10, те може да не са толкова надеждни, колкото Dataram RAMDisk.
Как да настроите RAM диск
Инсталирайте, стартирайте програмата Dataram RAMDisk и редактирайте нейните настройки, за да създадете RAM диск:
- В менюто "Настройки" намерете "Когато щракнете върху старт" и изберете "Създаване на нов FAT диск".

- Точно под предишния елемент в опцията „using“, изберете количеството RAM, което бихте искали да използвате като пространство за съхранение. Уверете се, че имате достатъчно RAM за работа на компютъра.
- В опцията “Когато правя промени в файловете на диска”, изберете “Запази ги при изключване” в падащото меню, ако искате да прехвърлите данни на твърд диск, преди да изключите компютъра.
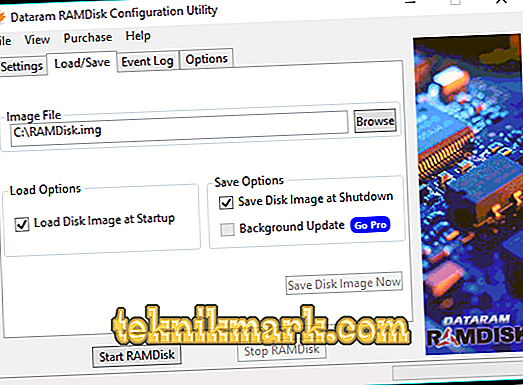
- Ако искате данните да бъдат изтрити, изберете Не ги запазвайте.
- Ако изберете да ги запишете при изключване, ще трябва да посочите и мястото, където ще бъде запазено изображението за по-късно.
- Сега просто натиснете “Start RAMDisk” и вашата RAM ще бъде създадена. Можете да видите устройството до други системни устройства.
- За да изтриете дял, стартирайте софтуера и изберете “Stop disk” в главния прозорец.
Ако изключите компютъра, ще трябва отново да стартирате приложението Dataram RAMDisk и да изберете “load a saved image”, за да изберете и заредите запаметените данни.
Прехвърляне на папки Temp на RAM диск
Временните директории на Windows се съхраняват в системни файлове с променливи. Най-лесният начин да отворите прозореца за конфигуриране е да преместите временните данни в RAM - щракнете върху "Windows + Pause" на клавиатурата и изберете "Advanced system settings" в страничната лента на прозореца, който се отваря. Намерете раздела Разширени в Системни свойства и щракнете върху Променливи на околната среда. Потребителските променливи и променливите на системната среда са конфигурирани тук. Налични за редактиране са TEMP и TMP каталозите, както и потребителските променливи. Те могат да бъдат редактирани чрез съответния бутон. Въведете новия път в полето за променлива стойност и оставете името на променливата както е. Сега можете безопасно да използвате компютъра.
Промяна на кеша на Firefox
Отворете уеб браузъра на Firefox и напишете about: config в адресната лента. Трябва да създадете нова стойност в Firefox. За това:
- След като въведете about: config, щракнете с десен бутон в главния прозорец и изберете “New” - “Value”.
- Наречете го cache.disk.parent_directory.
- Кликнете два пъти върху него и въведете пътя на директорията, която Firefox ще използва за кеша си, например f: cache.

Кеш на Internet Explorer
Отворете Microsoft Internet Explorer и кликнете върху „Инструменти“ - „Опции за интернет“. Настройките за интернет са достъпни и от контролния панел на Windows. Кликнете върху „Настройки“ до историята на сърфиране в раздела „Общи“ и „Премести папка“ в следващия прозорец, за да преместите папката за временни интернет файлове на диск. Има и друго предимство да се използва дисково пространство за кеширане. След завършване, дискът се изчиства автоматично, което прави невъзможно възстановяването на тези кеширащи файлове.

Други предимства на RAM дисковете
Ако програмата отнеме време да се зареди, можете да я преместите на RAM диск за по-бързо стартиране. Преобразувателите и редакторите на видео / изображения / аудио на RAM обикновено са по-бързи. Ако активно използвате такава програма, преместването в RAM ще ускори работата няколко пъти. Ако трябва да работите с две папки и често да прехвърляте файлове и документи между тях, тогава ще ви помогнат да ги преместите в RAM. Тук можете също да поставите ненадеждна програма / файл и всичките му данни ще бъдат изтрити при завършване. Много ефективна мярка за сигурност. И, разбира се, ако се нуждаете от повече пространство в случай на спешност, можете да конвертирате RAM в временно пространство за съхранение на данни. Разбира се, това не е най-надеждната замяна на твърдия диск, но отчаяните времена изискват отчаяни мерки.
Подобряване на производителността
RAM ще намали времето за зареждане на програмата и нищо повече. Въпреки това, ако програмата, която използвате, изисква активно да пишете или четете данни от локалното хранилище, тогава ще работи по-бързо. Например, видеоконверторът ще запази конвертирания видеоклип в RAM устройство по-бързо от стандартното. Софтуерът за редактиране на изображения (или подобен софтуер), който записва промените в реално време (или автоматично), също ще работи по-бързо в RAM устройство. Разбира се, ако преместите данни от папка в RAM, нейната обработка ще бъде много бърза.
тестване
Ние не само искахме да измерваме производителността на RAM диска, но и да го сравняваме с по-често използваните технологии за съхранение. За тези тестове сравняваме 8-гигабайтовия RAM диск с вътрешен Samsung 830 SSD SATA III и RAID 5 масив, състоящ се от три Western Digital Black 2TB твърди диска. Нашият тестов компютър е 3.57 MHz система i7 3770K с обща памет от 16 GB на честота 1866 MHz. Всички тестове бяха извършени с 64-битовата версия на CrystalDiskMark, работеща под Windows 8.1.
С максимално последователно четене от 6.9 гигабайта в секунда, RAM дискът е с около 1701% по-бърз от Samsung 830 SSD. Всичко става още по-добро при скорост на запис. RAM осигурява 10 гигабайта в секунда, когато копирате малки алтернативни файлове и големи файлове.
След като приключите с използването на RAM диска, можете да го изтриете, като се върнете към приложението ImDisk и щракнете върху "Disconnect" в раздела "Basic". Ако имате данни на диска, ImDisk ще ви подкани да запазите изображението, така че да можете бързо да го възстановите следващия път, когато свържете диска. Благодарение на супер простата настройка на безплатната ImDisk помощна програма, всеки може да се наслади на експериментирането с тази страхотна функция. Само не забравяйте да запомните резервациите и никога да не съхранявате данни на RAM диск, който не можете да загубите.