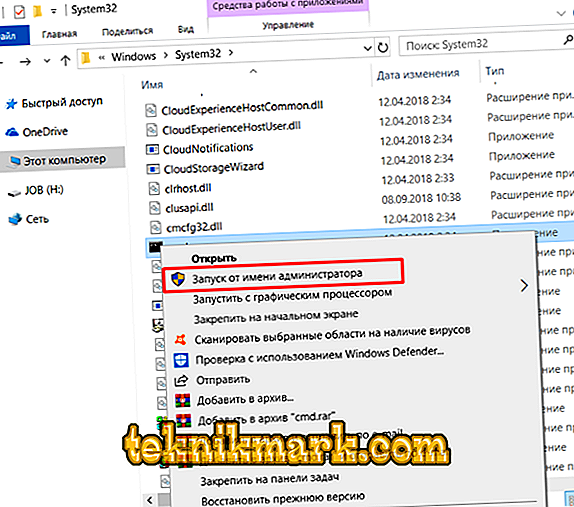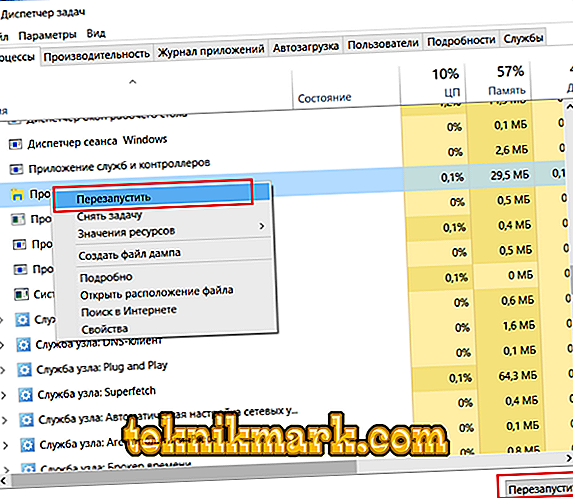Ключът към стабилната работа на операционната система, наред с другото, е постоянното поддържане на неговата “чистота”. Този термин може да се разбере много, но един от ключовите елементи е навременното премахване на файлове и папки, които просто запушват операционната система. Но доста често опитът на потребителите да изтрият файл или папка могат да бъдат придружени от редица различни грешки, които могат да отнемат много нервни сили и сили. В тази статия ще обсъдим един от представителите на горепосочените проблеми, който е придружен от текстово съобщение под формата "Не може да се намери този елемент" или "Елемент не е намерен", както и съществуващите начини да се поправи.

Корекция на грешката "Елементът не е намерен в Windows."
Причини и решения
Така че обявените причини могат да бъдат доста прозаични, например, просто няма проблемна папка или папка, която да е посочена от операционната система. Заслужава да се отбележи, че въпросната грешка може да възникне не само при опит за изтриване, но и ако искате да отворите, копирате или прехвърлите нещо. И ако проблемът е в гореспоменатата банална причина, тогава първото нещо, което трябва да направите, е просто да актуализирате с натискане на бутона "F5", или да рестартирате мястото на файла и да проверите неговата наличност. Ако ситуацията остане същата, трябва да опитате да използвате следните опции:
- Запазете всички необходими данни и рестартирайте компютъра. Моля, обърнете внимание, че ние говорим за рестартиране, а не за завършване на работата. След като влезете отново, проверете дали проблемният елемент е изчезнал.
- Проверете верността на използваното име. Например, обмислянето на грешка е възможно, ако по някаква причина има неправилни знаци в името, например, елипса. За да проверите това, използвайте мениджъра «Far Manager». В конзолата за управление намерете проблемната папка и кликнете върху бутона "8", който е отговорен за функцията "изтриване".

- Ако файлът или папката останат, използвайте всички налични архиватори, или ги поставете в архива и в прозореца на избора на параметрите на архива маркирайте полето “Изтриване на файлове след компресия”. Съответно, ако опцията работи, изтрийте новия архив;
- За всякакви манипулации, опитайте да използвате файловия мениджър от трета страна, например архиваторът "7-zip", който също може да работи в тази роля, или по-познатия "Total Commander";
- Преместете проблемния елемент (ако операционната система го позволява) на всички налични носители и се опитайте да го премахнете от там;
- Отворете “C: Windows System32” и намерете файла “cmd” в списъка, щракнете с десния бутон върху него и изберете “Run as administrator”.
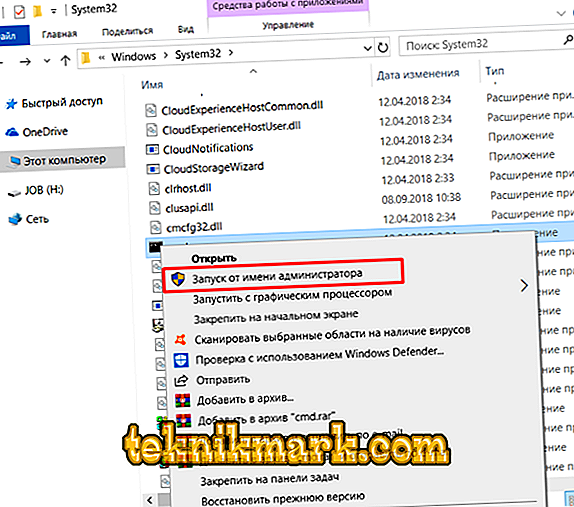
- Отворете “Task Manager” като натиснете клавишната комбинация “CTRL + ALT + DELETE” / “CTRL + SHIFT + ESC” и в раздела “Процеси” намерете “Explorer”, щракнете с десния бутон на мишката върху нея и изберете “Restart” \ t,
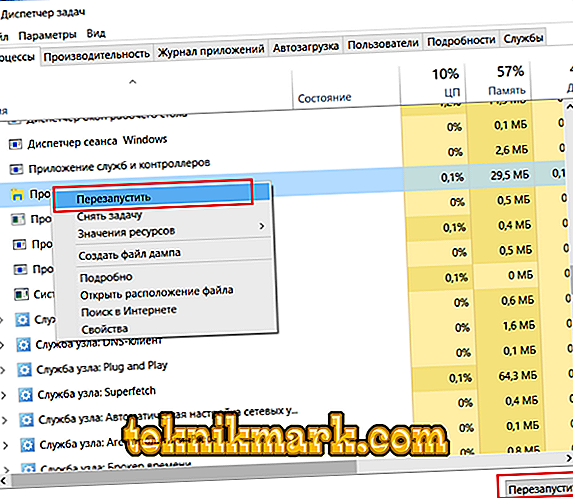
- Изтеглете и инсталирайте специализиран софтуер за убийство, наречен “Unlocker”.
Използването му не изисква наличието на специфични специфични познания и използването му е както следва:
- щракнете с десния бутон върху файла или папката на проблема и изберете от менюто „Unlocker“;
- в отворения прозорец изберете бутона "Отключи всички";
- Използвайте стандартни инструменти, опитайте да изтриете споменатите елементи.
заключение
За съжаление, няма гарантиран начин за премахване на разглежданата грешка, всичко е много индивидуално, тъй като не е известно как е създал и използвал проблемния елемент и за какви цели, както и кой има съответните права. Следователно са възможни ситуации, при които нито едно от 8-те дадени решения не може да помогне. В този случай най-добрият вариант е да се свържете с тематичните форуми и да предоставите подробен списък на всички налични данни и предприети мерки.