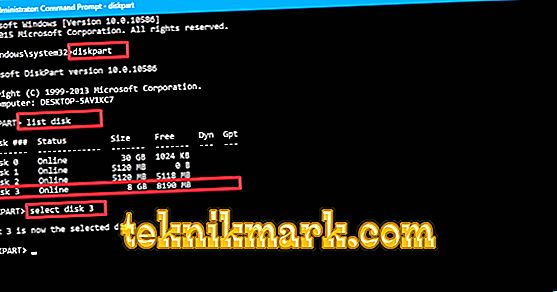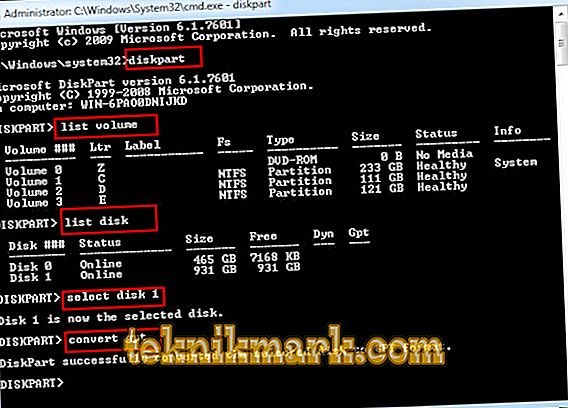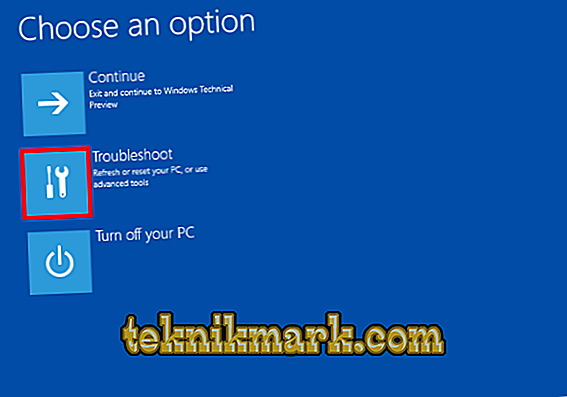Има 2 вида дялове - MBR и GPT, а много потребители, когато се опитват да инсталират Windows, са изправени пред грешката "Има диск на MBR таблицата". Какво причинява и какви са методите за решение? Преди да започнете да конвертирате, трябва да разберете техните различия. MBR е по-ранна разделителна структура, разработена е през 1983 година. MBR съдържа специфичен зареждащ сектор, който ви позволява да заредите операционната система.

Методи за отстраняване на грешки при инсталиране на Windows "На диска е таблица с MBR-дялове."
Защо възниква грешка
Грешките в MBR могат да имат три различни причини:
- вирус;
- Отказ на диск;
- Запишете MBR, причинено от програмата.
Всеки знае за последиците от заразяване с компютър от вирус. Много от тях са насочени към главната област на зареждане, тъй като това е най-важната част от вашия твърд диск. HDD катастрофите също са основната причина за появата на прозореца “На избрания диск е таблицата с MBR дялове”. Ако областта на твърдия диск с MBR съдържа няколко дефектни клъстера, тогава зареждащият запис ще бъде нечетим. Някои програми също понякога презаписват част от MBR, причинявайки щети на нея.
Как да конвертирате MBR в GPT
Този структурен параметър има своите ограничения и е валиден само за твърди дискове по-малки от 2 TB. Ако преди няколко години това не беше сериозен проблем, с увеличаването на броя на големите твърди дискове, не е изненадващо, че стандартът MBR вече е остарял. Използвайки MBR структурата, можете да имате до четири основни дяла, което е проблем за някои потребители.
Как да конвертирате MBR в GPT диск в Windows 10
GPT няма ограниченията на своя предшественик, затова поддържа почти безкраен брой секции. GPT съдържа изображения на дялове и файлове за зареждане на различни места. Следователно системата е по-стабилна и дори ако тези файлове бъдат презаписани или повредени, няма да има сериозни проблеми. GPT също така поддържа функцията за проверка на цикличното резервиране, която анализира данните за повреди. Като цяло, GPT осигурява по-добра производителност. Има и хардуерно ограничение и ако използвате BIOS вместо UEFI, няма да бъде възможно да стартирате от GPT. GPT също изисква 64-битови Windows 10, 8, 7 или Vista.
Без запазване на данни
Има няколко начина за конвертиране на HDD дялове без запазване на данни.
Използване на Diskpart
Diskpart е мощен инструмент, който може да ви помогне да конвертирате MBR дял в GPT на Windows 7, 10 и други. Софтуерът ще изтрие всички файлове и папки от твърдия диск, затова е силно препоръчително да създавате резервни копия на важни файлове. За да конвертирате направете следното:
- Win + X и натиснете "Command Prompt" (като администратор). Ако функцията не е достъпна, можете да използвате PowerShell.
- В отворения прозорец въведете diskpart и натиснете Enter.
- Въведете списък с дискове и натиснете Enter. Появява се списък на всички твърди дискове на компютъра. Ако е инсталирано само едно устройство, няма да можете да го конвертирате при влизане в Windows.
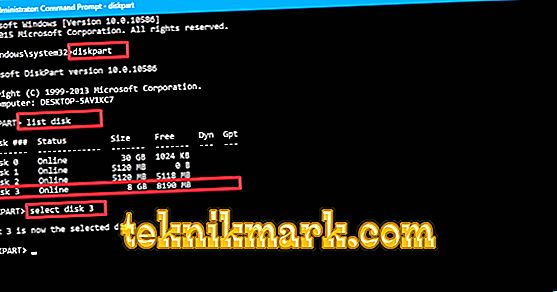
- Въведете избрания диск X. Сменете X с правилния номер на HDD по-горе. Изключително важно е да изберете правилното шофиране, така че бъдете внимателни. Ако изберете грешен диск, всички данни ще бъдат загубени, затова ви съветваме да претеглите всичко два пъти. Един от най-лесните начини да изберете правилния твърд диск е да проверите неговия размер. Ако имате два или повече твърди диска, лесно можете да ги различите по размер.
- Сега напишете clean и натиснете Enter. След като стартирате тази команда, всички файлове от хард диска ще бъдат изтрити, така че не забравяйте да създадете копия на всички важни документи.
- Въведете convert gpt и натиснете Enter.
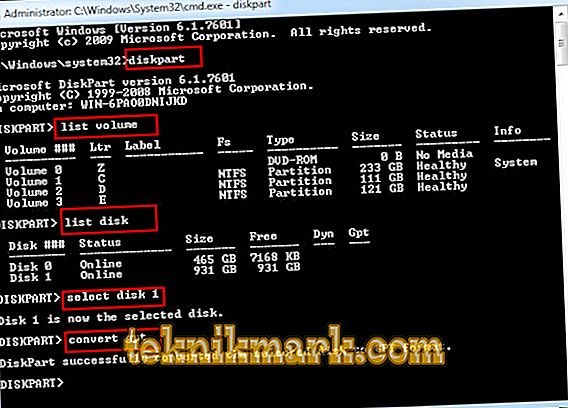
След това избраният твърд диск ще бъде преобразуван от MBR в GPT. Отново отбелязваме, че Diskpart е много мощен инструмент, така че имайте предвид, че го използвате на свой собствен риск и риск.
Diskpart по време на инсталацията на Windows
Ако трябва да конвертирате MBR в GPT, лесно можете да го направите с Diskpart. За да направите това, изпълнете следните стъпки:
- Стартирайте компютъра от инсталационния носител.
- Изберете желания език и щракнете върху Напред.
- Натиснете “Repair your computer” в долния десен ъгъл.
- Изберете Отстраняване на неизправности - Разширени опции - Команден ред (Отстраняване на неизправности - Разширени опции - Команден ред) и изберете потребителското си име. Ако е необходимо, въведете паролата си.
- След стартиране на командния ред следвайте стъпките от предишния метод, за да стартирате и използвате Diskpart.
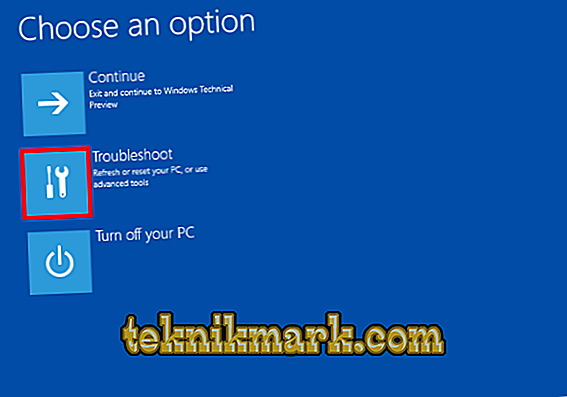
Можете веднага да стартирате командния ред, когато инсталирате Windows, като използвате клавишната комбинация Shift + F10. Този метод е подобен на първото решение, но чрез стартиране на Diskpart извън Windows е възможно да се конвертира дори дяла със системата. Diskpart ще изтрие всички файлове от избрания HDD, така че бъдете внимателни, когато използвате този метод. Имайте предвид, че не е необходимо да използвате инсталационния носител, за да стартирате командния ред извън Windows. Най-лесният начин да направите това е да отворите менюто "Старт", натиснете бутона "Power", натиснете и задръжте клавиша Shift и изберете "Restart" от менюто. Сега просто трябва да отидете в раздела за отстраняване на неизправности - Разширени опции - Команден ред. След това можете да стартирате командния ред и да използвате Diskpart без никакви проблеми.
Конвертиране на диск при инсталиране на Windows
Компютърът може автоматично да конвертира диск от MBR в GPT, когато инсталира Windows. Трябва да заредите инсталационния носител в режим UEFI, след което дискът автоматично ще се конвертира в GPT. За да направите това, изпълнете следните стъпки:
- Изтеглете инсталационния носител в режим UEFI.
- Ще бъдете подканени да изберете вида на инсталацията. Изберете Custom.
- Изберете всички раздели на вашия твърд диск и кликнете върху „Изтриване“. Това ще изтрие всички файлове от твърдия диск, така че не забравяйте да ги архивирате. След като изтриете всички дялове, ще видите една голяма площ от неразпределено пространство.
- Изберете неразпределено пространство и кликнете върху Напред.
- Следвайте инструкциите, за да завършите настройката.

Този метод е полезен, ако инсталирате Windows на съвсем нов компютър или искате да преинсталирате системата и да конвертирате основния твърд диск. Методът е доста прост, но за да го използвате, трябва да имате UEFI поддръжка и да изтеглите инсталационния носител в режим UEFI.
Използване на управление на дискове
По-удобен начин за обикновен потребител да конвертира MBR в GPT-устройство използва графичен интерфейс на системата. За да направите това, стартирайте Управление на дискове и конвертирайте HDD. Можете да направите това, както следва:
- Натиснете клавиша Windows + X и изберете "Disk Management".
- Когато се отвори Disk Management (Управление на дискове), ще се появи списък на всички твърди дискове и дялове на компютъра. Преди да конвертирате диск в GPT, трябва да изтриете всички файлове и дялове. За да направите това, щракнете с десния бутон върху желаната секция и изберете "Изтрий". Повторете тази стъпка за всички раздели.
- След като изтриете всички дялове, щракнете с десния бутон на вашия твърд диск и изберете “Convert to GPT disk” в менюто.

Имайте предвид, че методът не може да конвертира системния диск, докато работи Windows. Това решение е доста бързо и лесно, и ако предпочитате да използвате графичен интерфейс, не забравяйте да го опитате. В този случай всичките ви файлове от твърдия диск ще бъдат изтрити, така че не забравяйте да направите резервно копие предварително.
Няма загуба на данни
Можете също да конвертирате дялове на твърдия диск, без да изтривате данни по няколко начина.
Използване на MBR2GPT
В повечето случаи процесът на преобразуване ще изтрие всички файлове от диска. Windows 10 Creators Update донесе нов инструмент, наречен MBR2GPT, който ви позволява да конвертирате диск без изтриване на файлове. За да го използвате, изпълнете следните стъпки:
- Придвижете се до разширеното стартиране. За да направите това, отворете менюто "Старт", натиснете бутона "Захранване", задръжте клавиша "Shift" и натиснете "Рестартиране".
- Ще се отвори списък с опции. Отворете "Отстраняване на неизправности" - "Разширени опции" - "Команден ред". Изберете профила си и въведете паролата си.
- В командния ред, който се отваря, въведете mbr2gpt / validate.
- Ако няма грешки, въведете mbr2gpt / convert и натиснете Enter. След изпълнение на тази команда, дискът ще бъде преобразуван от MBR в GPT.

Не се препоръчва използването на този инструмент, тъй като може да срещнете различни проблеми. За да го използвате в средата на Windows, добавете / allowFullOS след всяка команда:
- mbr2gpt / validate / allowFullOS
- mbr2gpt / convert / allowFullOS
Тук можете веднага да посочите кой диск да конвертирате - с командата / диска: X. Например, ако искате да конвертирате първия твърд диск, въведете:
mbr2gpt / convert / disk: 1.
Използване на MiniTool Partition Wizard
MiniTool Partition Wizard може да помогне на потребителите да конвертират MBR диск, съдържащ Windows, в GPT. Софтуерът за изтегляне може да бъде от разработчиците на сайта.
ВАЖНО. Ако работите с системен диск, предварително в случай на произшествия след преобразуване:
- Създайте стартиращ носител MiniTool Partition Wizard.
- Създайте системен образ или резервно копие на целия ви твърд диск.

За да стартирате успешно от GPT диск, системата трябва да поддържа UEFI режим. Стартирайте програмата и следвайте инструкциите:
- Изберете MBR диска, който искате да конвертирате.
- Изберете „Конвертиране на MBR диска в GPT диск“:
- В списъка вляво изберете „Конвертиране на диск“.
- Изберете го от падащия списък на менюто "Диск" по-горе.
- Щракнете с десния бутон върху желания диск и изберете "Convert" в изскачащия списък.
- Кликнете върху бутона "Приложи", за да извършите планираните операции.
- В изскачащия прозорец изберете „Да“, за да започнете конвертирането на диска от MBR в GPT.
- Накрая кликнете върху „OK“.
Как да се коригира чрез Legacy режим
Има и друг начин за решаване на проблема с MBR, при който инсталирането на Windows е невъзможно - чрез BIOS:
- веднага след като се появи прозорец за добре дошли с името на дънната платка, бързо натиснете Del или F2, докато се отвори менюто с настройки на BIOS;
- Използвайте клавишите със стрелки на клавиатурата, за да изберете раздела Boot;
- Намерете опцията Boot Mode тук, изберете я и натиснете Enter;
- В менюто, което се отваря, променете типа на зареждане от UEFI на Legacy или CSM (Compatibility Support Mode).

Ако не сте инсталирали Windows 7, 8 или 10 поради грешка в MBR таблицата, този метод просто ще ви позволи да го игнорирате. Различните фърмуерни версии на дънни платки имат различни версии на BIOS, така че в много редки случаи менюто може да се различава. Ако не сте сигурни, по-добре е да използвате инструкциите за вашата дънна платка. Можете да го изтеглите на уебсайта на производителя.