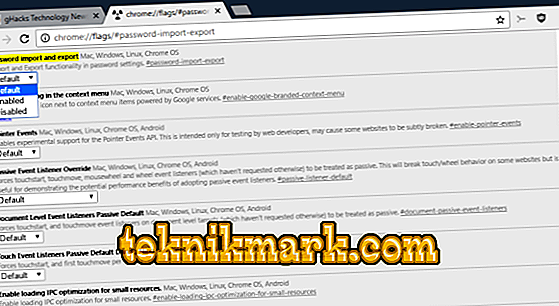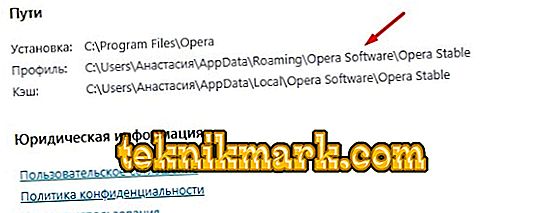В момента трябва да запомните огромен брой данни за вход и пароли от различни сайтове и социални мрежи. Разработчиците на браузъри взеха това предвид и реализираха функцията за съхранение на данни, за да не ги въвеждат от време на време ръчно. Разбира се, когато променяте интернет сърфирането, процедурата за въвеждане / запомняне трябва да се повтори отново, защото не много хора знаят за възможността за експортиране на пароли от един браузър в друг. Сега ще кажем как се прави това.

Прехвърляне на пароли между браузъри.
Браузър Yandex
Да започнем с това, нека анализираме износа на пароли от популярния Yandex браузър. В този смисъл тя си сътрудничи само с два подобни продукта: \ t
- Google Chrome
- «Опера».
Как да прехвърляте пароли към Opera:
- Веднага отидете в него, оставяйки сам Yandex Browser.
- Отворете "Настройки" - "Браузър".
- Тук ни интересува табелката с думите "Импортиране на отметки и настройки".
- В реда „От” се посочва „Яндекс”.
- Тук ще ви бъдат предложени не само пароли, но и отметки, история на посещенията и дори фрагменти от данни, които ви позволяват да запазите настройките си на определени сайтове (например списък с интересни категории в онлайн магазина). Изберете това, което ви трябва и оставете отметка.
- Кликнете върху бутона „Импортиране“.
Как да експортирате пароли в Google Chrome:
- Отворете „Google Chrome“ и кликнете върху горната дясна икона с три точки.
- В менюто ще намерите "Настройки".
- Подобна опция ще бъде „Импортиране на настройки и отметки“.
- Ние избираме всичко необходимо и потвърждаваме операцията.
За съжаление, Yandex не позволява копиране на данни в отделен документ, а внасянето на пароли в браузъра Yandex от файла също е невъзможно, но при първото му стартиране автоматично разпознава предварително зададените за неговия предшественик и предлага да се запази цялата съществуваща информация. За да импортирате ръчно:
- Отворете браузъра Yandex и кликнете върху иконата на върха под формата на три хоризонтални линии.
- Изберете секцията „Профили“.
- Ще има бутон, отговорен за започване на импортирането, просто трябва да изберете желания браузър.

Възможно е да възникнат трудности с "Internet Explorer", който идва със системата. Информационната интеграция е възможна само ако е с Windows 8 и 10.
Mozilla firefox
Експортирането на пароли от Mozilla Firefox е възможно в отделен XML файл. За да направите това:
- Отворете браузъра и кликнете върху иконата с три ленти.
- Изберете подзаглавието "Add-ons" - трябва да активирате разширяването на Password Exporter.
- Въведете името в „Търсене“ и кликнете върху „Инсталиране“.
- Изчакайте процесът да приключи и рестартирайте браузъра.
- Сега се върнете към „Настройки“ на „Firefox“.
- В списъка в ляво намерете елемента „Защита“ - „Импортиране / експортиране на пароли“.
- Изберете „Експортиране“.
- Посочете папката, в която искате да запишете документа, и потвърдете операцията.

В Mozilla Firefox можете да импортирате пароли от Google Chrome и други браузъри директно или от файл. Първо опитайте първата опция:
- Отворете „Firefox“ и кликнете върху иконата, която вече ни е позната, за да отидете в менюто.
- Изберете секцията "Отметки", разгънете всички.
- Кликнете върху бутона „Импортиране“ и посочете, че искате да прехвърлите данни от друг браузър.
- Посочете името на предишния сърфист.
- Кликнете върху бутона, за да започнете процеса на импортиране.
Ако сте запазили документ с пароли, можете да ги прехвърлите оттам:
- Тук поемаме всички действия, описани по-горе, където говорихме за експортиране на пароли и стигаме до точка 7. \ t
- Сега вместо „Експортиране“ кликнете върху „Импортиране“.
- Посочете пътя до файла с данни.

Моля, имайте предвид, че когато пишете XML документ, не можете да въвеждате в него кирилица - те ще бъдат прекодирани в безсмислени символи.
Google хром
Експортирането на пароли от Google Chrome към файл е както следва:
- В браузъра “Search” трябва да въведете: “chrome: // flags / # password-import-export” (без кавички и интервали) и натиснете “Enter”.
- Стойността в полето „Import / Export“ трябва да се промени от „Default“ на „Enable“.
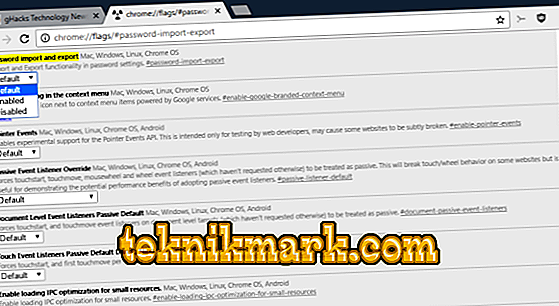
- Рестартирайте сърфира, отворете Настройки и разгънете Разширени.
- Сега изберете “Passwords” и до реда “Prompt to save” натиснете бутона за допълнителни опции.
- След това изберете "Експортиране".
- Ще бъдете попитани за парола, която е прикрепена към профила ви в Microsoft.
- След това посочете папката, в която ще се съхранява файлът с експортираните данни.
Най-добре е да прехвърлите получения файл в защитен архив възможно най-скоро или да го кодирате, така че паролите на Chrome да не станат собственост на неупълномощени лица. Можете да импортирате пароли от документа по същия начин: направете всичко описано по-горе, само в стъпка 5 изберете „Импортиране“ и укажете пътя до файла. Можете също така да се справите и без тези манипулации, ако новият браузър поддържа четене на запаметени пароли от своя предшественик и предлага да ги прехвърлите. Този имот има почти всички популярни интернет сърфисти.
опера
За да експортирате пароли в Opera, трябва да инсталирате разширението Bookmarks:
- Отворете менюто и намерете списъка с добавки.
- Сред тях изберете правото и го включете.
- Рестартирайте браузъра.
- Кликнете върху иконата на добавката и следвайте указанията.
- Данните ще бъдат записани в отделен документ.

След това отворете нов браузър и изтеглете получената информация чрез командата „Импортиране“. Ако трябва да прехвърлите пароли на друг компютър, където Opera също е инсталирана, можете да направите следното:
- Отворете секцията „За програмата“ в менюто на браузъра.
- Тук ще видите името "Профил" и връзка към файла, в който се съхраняват всички данни за потребителски настройки.
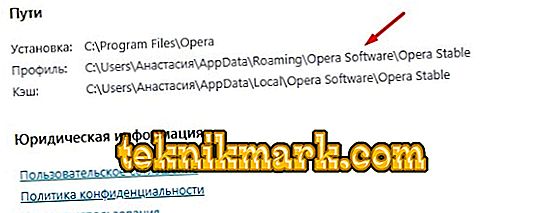
- Следвайте пътя и намерете елемента speeddial.ini в общия списък.
- Копирайте го, например, на USB флаш устройство.
- Отворете Opera на друг компютър, отидете в същата папка с данните за профила и поставете копирания файл там.
По този начин всички ваши настройки, отметки и останалите ще бъдат прехвърлени в новия браузър. Сега нека разберем как да импортираме пароли в Opera:
- Отворете разширението Отметки отново.
- Изберете командата "Импортиране".
- Посочете пътя до документа за парола.
Internet Explorer
Този браузър не позволява експортиране на пароли към други сърфисти и не поддържа импортиране от тях. Такива операции са възможни само с Internet Explorer, например, ако данните се загубят, когато преинсталирате системата или имате друг компютър със същия браузър. Така че, ако имате „Internet Explorer“ версии 4-6, тогава:
- Щракнете върху Win + R и изведете прозореца Run.
- Въведете „regedit“ (без кавички) и натиснете „Enter“.
- По този начин ще отворите редактора на системния регистър.
- Намерете папката HKEY_CURRENT_USER вдясно.
- След това трябва последователно да внедрите: Software-Microsoft-InternetExplorer-IntelliForms-SPW.
- Щракнете с десния бутон върху файла и експортирайте паролите, следвайки подканите.

За версии 7-9 направете същото, само в последната папка ви е необходим елементът Storage2. За по-новите версии на браузъра процедурата е малко по-различна:
- Отворете "Контролен панел" (изберете класическото приложение, ако имате Windows 8 или 10).
- Тук ние се интересуваме от "Сметки" и тяхната администрация.
- Отворете „Удостоверения за Windows и архивиране“.
- Започнете възстановяването на информация чрез специална опция.
След това всички пароли, които неговият предшественик е запомнил, ще бъдат запазени в браузъра. Когато превключвате от Internet Explorer към друг сърфист, всички данни трябва да бъдат въведени ръчно.