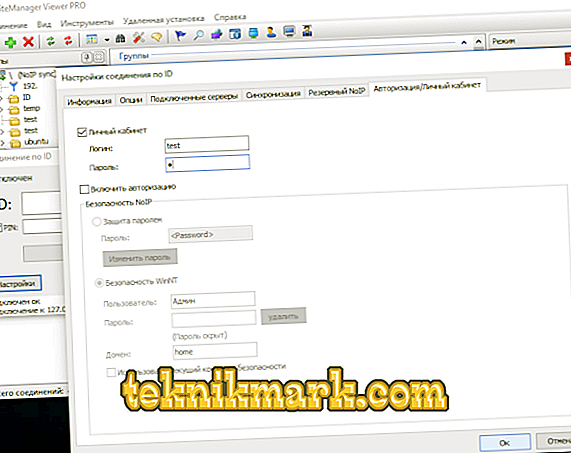LiteManager Free ви позволява да работите с компютър (или няколко наведнъж), който се намира на разстояние от потребителя. За разлика от подобни приложения, този софтуер не забранява безплатна корпоративна употреба - ограничението за покритие е 30 машини наведнъж. За останалите няма ограничения и не е необходимо закупуването на платен лиценз. В допълнение към безплатната употреба, програмата има и няколко други предимства:
- можете да записвате какво се случва на екрана и да го конвертирате в удобен формат;
- има чат, който е много полезен, ако използвате приложението за образователни цели или осигурявате подкрепа на обучаемите на работното място;
- чрез приложението получавате пълен достъп до друг компютър, включително функции за управление на системата;
- можете да изтеглите и инсталирате програми на компютър далеч от вас;
- Отдалеченият достъп до компютър чрез LiteManager няма ограничение във времето.

Как да използвате приложението LiteManager Free.
Ако имате нужда от разширени права: достъп до фините настройки на прокси сървъра, например, платената версия на LiteManager Pro Server е същата програма, но с големи възможности:
- неограничен брой компютри, към които можете да се свържете;
- дистанционен печат върху принтера;
- удобни добавки за корпоративна употреба: споделени адресни книги, синхронизация и др .;
- рисуване с мишката върху работното поле.
Подходящ е за големи компании и професионални системни администратори, както и за фрийлансери, водещи курсове за обучение. Ако вече сте направили избор между LiteManager Free и Pro, нека да видим как да използваме програмата.

монтаж
Отидете на уебсайта на производителя и изтеглете дистрибуционния комплект, отговарящ на капацитета на цифрите на вашия компютър.
- Разархивирайте архива - ще има два файла.
- За да получите отдалечен достъп до компютър чрез LiteManager, трябва да инсталирате файл, наречен Server на него, и файл, наречен Viewer на главния компютър.
- Започнете с разпространението на сървъра: стартирайте прозореца на инсталатора и щракнете върху “Next”.

- Изберете папка за съхранение на файлове (по подразбиране е C / ProgramFiles).
- След това трябва да излезете с цифров код от 8 компонента, щракнете върху бутона "Set / Change" и въведете стойността в низ. Разбира се, тя трябва да бъде запомнена или записана.
- Същото е и с файла на зрителя.
Сега програмата ще бъде показана в долния ляв ъгъл, където обикновено се намират иконите на антивирусния софтуер и Центъра за актуализация. За да го извикате, просто кликнете върху синьото лого.
Настройка и използване
Предлагаме на Вашето внимание и малка инструкция за елементарна конфигурация на софтуера:
- Отворете програмата от компютъра на администратора.
- В прозореца, който се появява, отдясно ще намерите бутона "Режим" - щракнете върху него.
- Изберете "Връзка по ID".
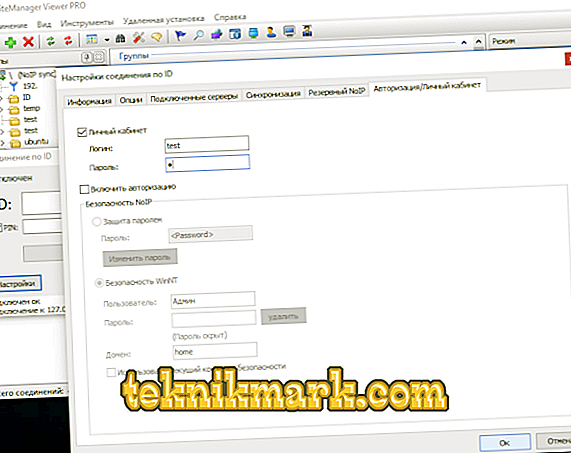
- Ще се появи прозорец, където трябва да въведете измислената от вас парола.
- На отдалечения компютър ще се покаже известие за заявката за свързване, трябва да разрешите връзката.
Ще видите всички контролирани компютри в главния прозорец на програмата и ще можете да превключвате между тях с едно кликване. В горната част има лента с инструменти и бутон за чат, като кликнете върху него и ще видите прозореца за съобщения за писане на съобщения.
Възможни проблеми и тяхното решаване
Понякога има проблеми с LiteManager Free, сега ще анализираме основните и ще ви кажем как да ги решите.
Не може да се свърже с друг компютър
Ако се опитвате да се свържете с отдалечен компютър, но всеки път, когато се върнете в полето за парола, опитайте следното:
- Уверете се, че отдалеченият компютър е инсталирал правилно програмата и дали е зададена правилната парола.
- Също така проверете дали въведената парола е правилна.
- Ако сте изтеглили файловете Server и Viewer поотделно или от съмнителен сайт, уверете се, че те са една и съща версия.
- Задайте командата за защитни стени, които да позволяват връзки - това трябва да се направи на двата компютъра.
- Проверете дали сървърът е инсталиран и работи на отдалечения компютър, също така проверете версията на Viewer и Server - за предпочитане е те да са еднакви.
- Проверете интернет, ако не работи или забави, връзката няма да може да се установи.
Програмата не помни списъка с връзки
Случва се, че след повторното стартиране на програмата, списъкът на спътниковите компютри изчезва на компютъра на администратора. За съжаление, това поведение е типично за пробната версия на програмата (когато сте преминали от безплатна към пробна платена версия и завърши демо периодът). Можете да деинсталирате LiteManager и да преинсталирате безплатната версия.
Несъвместимост с Kaspersky Anti-Virus
За съжаление, LiteManager е в конфликт с този продукт, в резултат на което е невъзможно да работи нормално - прозорецът постоянно виси, мишката се движи бавно. По-добре е да деактивирате антивирусната програма, докато работите с мениджъра. Можете също да премахнете един от драйверите - kl1.sys (той се намира в папката System32 в раздела "Драйвери" на системния диск). Това може да се случи при взаимодействие с други антивируси - някои смятат, че LiteManager е злонамерен обект и блокира неговите функции.
Наличен е само един режим.
Списъкът на режимите на свързване със сателитния компютър обикновено представя различни методи: “Изглед”, “Демонстрация”, “Управление”, “Мениджър на задачите” и др. Понякога всичко се превръща в не-кликащо или само едно е налично. Вижте секцията "Настройки" - може би сте попречили по някакъв начин да работите в определени режими.

Бавна работна програма
Спирането на мишката и отварянето на прозорци на отдалечен компютър е свързано или с ниска скорост на интернет или с ограничени ресурси на компютъра, към който сте свързани. Преди да инсталирате мениджъра, проверете системните изисквания.