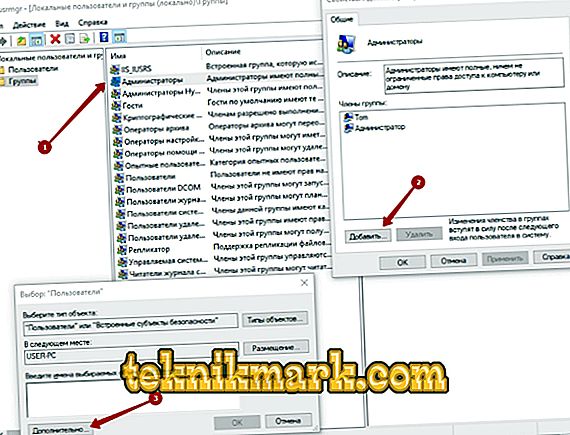Операционната система Windows от Microsoft е най-търсеният и използван продукт на всякакъв вид компютърни устройства, отличаващ се с надеждност, многофункционалност, съгласуваност на работата на всички софтуерни компоненти и лекота на работа. Въпреки повишената популярност, непрекъснатото усъвършенстване на продукта от разработчиците, нарушаването на операционната система не е необичайно, въпреки че всички сили на корпорацията са елиминирани. В тази статия ще ви разкажем за грешката, а именно причините и начините за нейното премахване, съобщението „Тази програма не свързва програма с съобщение“, което се появява главно на фона на предварителна актуализация или преинсталиране на операционната система, с ограничени оперативни възможности на потребителя на компютъра.

Премахване на грешката "Този файл не е асоциирана програма."
Причини за провал и особености на неговото проявление
Ако потребителят чете тези редове, това означава, че трябва да се изправи пред личен проблем с неизправност, съобщение, което се появява на екрана, текстът на който започва с думите „Тази програма не е свързана с програма“. Грешката е имманентна не само за версията на Windows 7, но е присъща и на сравнително новата операционна система Windows 10, така че информацията, представена в статията, която се фокусира върху премахването на неуспеха “Този файл не съвпада с програмата”, ще бъде от значение за всички потребители на PC, независимо от вариацията на използваната операционна система., Симптомите на появата на разглеждания проблем са следните:
- Windows не позволява отваряне на основната програма “Explorer” или го отваря, но пътеките в директорията се показват неправилно, което ограничава неговата работа.
- На монитора се показват преки пътища с неправилни пътеки, което предотвратява възможността за работа с тях.
- Опитите да се стартира някоя системна програма се завършва чрез мигаща грешка или чрез изпращане на софтуер без "обяснителни" уведомления.
Естествено, в този режим е просто невъзможно да се работи на компютър, потребителят трябва да търси отговори на въпросите, какво означава уведомлението “Този файл не е свързан с програма” и как да възстанови функционалността и функционалността на компютъра.
Ако внимателно прочетете текста на съобщението, става ясно: прости манипулации, състоящи се в опит да се отвори необходимия софтуер с определена програма, не решават проблема, тъй като не се дължи на елементарна забрана за възпроизвеждане на файлове от определен формат, а не позволява изтегляне на системни софтуерни компоненти, които усложнява задачата. Професионалистите с цел отстраняване на неизправности често използват методи за връщане на системата до известен работен момент или преинсталиране на операционната система, но тези мерки за справяне с проблема се считат за радикални и не винаги са необходими, тъй като можете да елиминирате съобщението по по-прости начини. Разработчиците на Microsoft са наясно с проблема в тази категория и предлагат на официалния сайт няколко възможности за отстраняване на неизправности и без използването на драстични действия.
Проверете за правилни актуализации
Тъй като проблемът на дискутирания клас често възниква на фона на предварително преинсталиране на системата, автоматично или ръчно обновяване на последната версия, логично е да се предположи, че грешка възниква директно на фона на неправилно извършена надстройка на операционната система или нейните базови компоненти. В резултат на това системата, поради липсата на критични компоненти, не може правилно да избере и съответства на програмата, необходима за отваряне на необходимия файл. Премахването на този вид грешки е подробно описано на уебсайта на Microsoft: разработчиците обясняват проблема с дефектна актуализация на системата до последната промяна или поради липсата на актуализация на операционната система. За да възстановите компютъра с фокус върху решаването на проблема с разглеждания проблем, специалистите препоръчват първоначално да се провери дали са инсталирани най-новите актуализации на операционната система, които могат да бъдат проверени чрез влизане в Windows Update чрез контролния панел. Трябва да се обърне максимално внимание на системния компонент с код KB3081424, който често действа като провокатор на проблема.

Ако операционната система по някаква причина ограничава възможността за ъпгрейд, разработчиците препоръчват изтегляне на диагностична карта, наречена диагностичен инструмент, от официалния уебсайт и използването на този инструмент за проверка и поправка в автоматичния режим на Windows. След диагностицирането и актуализирането на системата, компютърът автоматично ще бъде подложен на рестартиране, след което често проблемът ще бъде премахнат. Ако тази опция не даде желания резултат, трябва да опитате друг метод за справяне с грешката, предложена от разработчиците на Microsoft, която се състои в редактиране на данните в регистъра.
Редактиране на регистъра
Често причината, провокираща неспособността да се работи с приложения от системен характер, са „счупени” или неправилни записи в регистъра. Някои специалисти препоръчват да се реши проблемът от тази позиция, но поради критерия, че някои компоненти на регистъра трябва да бъдат коригирани ръчно, по-голямата част от потребителите, които не са добре запознати с нюансите на системата, оставят този метод “в случай на спешност”. Задачата за редактиране на данните от регистъра не попада в категорията на комплекса, но когато се изпълни, е важно да се следват стриктно инструкциите, за да не се “докосва” параметрите, които не се нуждаят от промяна, тъй като от нея зависи възможността за по-нататъшно правилно функциониране на компютъра. Указанията за извършване на редактиране на данни в регистъра са следните:
- В прозореца Run, който се извиква чрез едновременно натискане на клавишите Win и R, трябва да влезете в инсталацията на Regedit, за да отворите съдържанието на системния регистър.
- Чрез директорията HKEY_CLASSES_ROOT преминете към папка, наречена Lnkfile.
- След това трябва да проверите в папката наличието на файл с име IsShortcut, който е пряко отговорен за възможността да сравните програмата, за да активирате работната програма и компонентите на файловата система.
- Ако такъв елемент не е в папката, ще трябва да го създадете. За да направите това, кликнете върху свободното поле с десния бутон на манипулатора, изберете от менюто „Създай”, отидете в раздел „String parameter” и задайте името IsShortcut на създадения файл.
- След извършените манипулации остава само да затворите регистъра и да рестартирате компютъра, за да влязат в сила промените.

Ако всичко е наред със системния регистър, компонентът, отговорен за съвпадение на програмите, присъства в директорията, или действията, които са били предприети, не са решили проблема, трябва да продължите да проверите следващата версия на проблема.
Добавяне на правни привилегии на администратор
Често факторът, който провокира появата на грешка, която се визуализира като надпис на екрана “Тази програма не е свързана с файл”, е баналното отсъствие на потребителски акаунт в групата Администратори. Проблемът с тази категория се решава чрез следните действия:
- Чрез прозореца "Run" трябва да влезете в раздела "Локални потребители и групи", като въведете директивата lusrmgr.msc.
- Отворете секцията "Администратори" в папката "Групи".
- Разширете компонента Администратори, като щракнете двукратно върху него, където в долната част на прозореца, който се отваря, ще трябва да изберете командата Добавяне.
- В полето "Имена на избираеми обекти" трябва да въведете името на сметката си. За да избегнете грешки в името, трябва да активирате бутона "Разширени", да натиснете бутона "Търсене" в левия прозорец на максималния прозорец, след което ще се отвори списък на всички потребители в долната част на екрана.
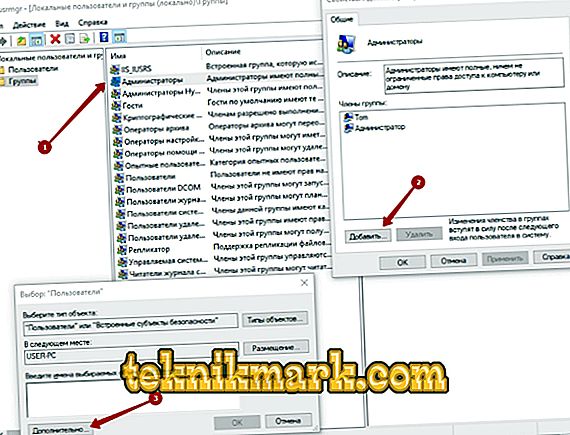
- След като изберете профила си от разширения списък, профилът ще бъде автоматично добавен към областта "Имена на избираеми обекти". Промените се потвърждават с бутона OK в долната част на прозореца.
- Преди да рестартирате компютъра си, ще трябва отново да влезете в секцията "Групи" и да изтриете профила си от всички групи, оставяйки го само в секцията "Администратори".
Често този метод работи, обаче, в ситуации, когато нито една от програмите не се отваря на компютъра, проблемът рядко се решава чрез описаните по-горе методи. В такива случаи, за да разрешите проблема, ще трябва да използвате следния метод за справяне с неизправност, която се състои в възстановяване на системата към ресурсите на инсталационното устройство.
Възстановяване чрез инсталационен диск
За да извършите възстановителните работи, потребителят ще трябва да използва инсталационното устройство с операционната система, съответната промяна, инсталирана на компютъра. Процесът на възстановяване трябва да започне с диска за зареждане, след което ще трябва да активирате инсталацията на Windows. Началото на процеса на възстановяване трябва да се извърши по същия начин като инсталирането на операционната система: активирайте бутона „Инсталиране“, пропуснете стъпката „Получаване на актуализации“, въведете лицензните ключове на продукта и потвърдете споразуменията, заявени от системата. Разликите в работата започват на етапа, когато системата изисква да изберете типа инсталация: за да възстановите данните, просто стартирайте процеса на актуализация, който ще позволи на системния регистър да върне работното си състояние. В края на процеса остава само да се провери работата на компютъра: вероятността от отстраняване на проблема след извършените манипулации е почти сто процента.
Обобщава
Преди няколко години, най-малките прецеденти от функционирането на компютъра предсказаха задължително обжалване пред сервизния център, за да се реши проблемът с помощта на специалисти. Съвременните потребители в повечето случаи предпочитат самооздравяването и правят правилното нещо, тъй като повечето от грешките, възникващи по време на работата на компютърно устройство, се елиминират лесно, което може да се направи у дома, без външна помощ. Познавайки причината за проблема и запознавайки мрежата с правилата за нейното отстраняване, потребителят може едновременно да спести време и пари, допълнително да придобие ценни знания и допълнителен опит в взаимодействието с компютъра. Що се отнася до грешката на разглежданата категория, нейното елиминиране рядко се съпровожда от трудности, често с редуване на прости манипулации според описаните в статията правила, което ви позволява бързо и правилно да постигнете положителен резултат.