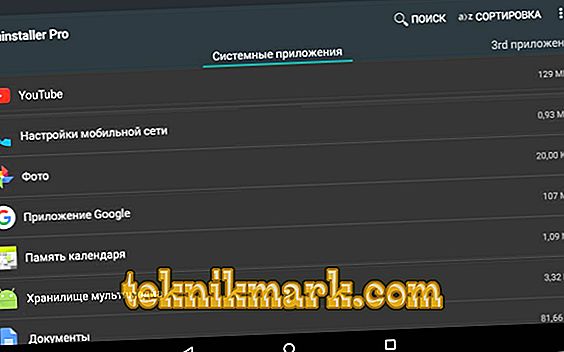Популярността на Android до голяма степен се дължи на операционната система с отворен код, която отваря практически неограничени възможности за разработчиците. Поради такива свойства на операционната система, потребителите срещат различни грешки. Един от най-често използваните - „Неуспешно анализиращ пакет“. Най-често това се случва при опит за инсталиране на неподходящ софтуер или повреден файл. Разгледайте по-подробно причините и методите за решаване.

Методът за решаване на грешката "Неуспешно анализиране на пакета" на Android.
Причините за този проблем
Грешката е много популярна и обикновено означава да се опитате да изтеглите и инсталирате нови приложения на Android от Google Play Магазин. Има много причини за появата на изскачащо съобщение, както и начини за решаване на проблема. Ето най-често срещаните:
- Грешката може да е причинена от повредени манифестни файлове по време на актуализацията на облачната операционна система или персонализирания софтуер.
- Файлът APK може да бъде повреден поради неправилно или непълно изтегляне.
- Изисква се разрешение за изтегляне и инсталиране на програми от неизвестни източници. При липсата на такова разрешение шансовете за неуспех на пакет се увеличават.
- Някои приложения са несъвместими или не се поддържат в скорошни и актуализирани версии на Android.
- Основната причина за грешката са също Anti-Virus и други приложения за почистване.
Но описаните причини не зависят от заявлението. При един или повече от тях може да възникне грешка при анализ на данни. Но е по-важно да се отървем от проблема.

Как да решите проблема
Какво трябва да направя, ако получа грешка „Packet Failure“? Преди да се опитате да отстраните проблема, е препоръчително да направите резервно копие, за да намалите риска от загуба на данни. Поправянето на проблеми с Android може да доведе до загуба на личните ви документи и файлове. Днес има много софтуерни продукти, които ви позволяват да архивирате данни от телефона си. Обмислете процедурата, като използвате програмата dr.fone като пример - Android Backup & Restore. Основните функции и предимства на приложението:
- Селективно архивиране само на най-важните файлове от вашето устройство Android.
- Изтеглете резервни копия от вашия iCloud акаунт и избирателно извличайте данни от тях.
- Всички ваши данни ще бъдат безопасно прехвърлени без риск от повреда или изтриване.
- fone може да управлява текстови съобщения, снимки и видеоклипове, контакти, приложения и много други типове данни.
- Преглед на данните за архивиране или възстановяване.
След като направите резервно копие на устройството си с Android, вече няма да се притеснявате за загубата на данни. Ако загубите данните, записани в притурката, когато се опитате да коригирате грешката при парсирането, просто изпълнете dr.fone - Архивиране и възстановяване и възстановете архива на устройството.

Как да архивирате Android:
- Изтеглете и инсталирайте програмата dr.fone - Архивиране и възстановяване на вашия компютър. Това може да се направи от сайта на разработчика.
- Свържете устройството си с Android с USB кабел към компютъра си и стартирайте dr.fone.
- Натиснете “Backup and Restore” в главното меню и изберете “Backup”.
- В отворения прозорец изберете типа данни, които искате да запазите.
- Натиснете "Backup" и след няколко минути операцията ще приключи.
В рамките на няколко минути от времето си можете да гарантирате безопасността на личните данни на вашия смартфон.

Използвайте старата версия на приложението
Можете да използвате старата версия на приложението, тъй като може да са съвместими с устройството. В много случаи по-новите версии на приложенията не са съвместими с по-старата версия на операционната система Android. Затова е по-добре да изтеглите всяка стара версия на програмата. Това обикновено може да се направи на официалния уебсайт на разработчика, на Play Market или на големи форуми на програмисти.
Разрешаване на инсталацията от неизвестни източници
Инсталирането на приложението от други източници, а не от магазина на Google Play, е деактивирано по подразбиране. За да разрешите този проблем, активирайте „Разрешаване на инсталирането на приложението от други източници“. Ето какво трябва да направите:
- Отидете на "Настройки" и изберете "Приложения".
- Сега отбележете опцията, за да разрешите инсталирането на приложението от неизвестни източници.

Активиране на USB отстраняване на грешки
USB отстраняването на грешки не е необходимо за много хора, въпреки че предоставя достъп до някои допълнителни функции, функции и настройки на притурката, които са недостъпни за средния потребител. За да активирате USB отстраняването на грешки, за да коригирате грешката „Неуспешно анализиране на пакета“, изпълнете следните стъпки:
- Отидете в „Настройки“ и изберете „За устройството“.
- Сега щракнете върху “Build Number” непрекъснато седем пъти.
- Когато видите изскачащ прозорец с надпис „Сега сте разработчик“, върнете се в „Настройки“.
- В тази стъпка изберете “For Developers” и активирайте “USB Debugging”.
Това трябва да реши проблема. Ако не, преминете към други методи.

Проверете файла APK
Непълното и неправилно инсталиране на приложението може да повреди файла .apk. Уверете се, че сте изтеглили целия файл. Ако е необходимо, изтрийте съществуващото приложение или неговия .apk файл и преинсталирайте софтуера от Google Play Store. Това е необходимо, за да е съвместимо със софтуера на вашето устройство.
Използвайте файлови мениджъри
Някои устройства показват съобщението „Неуспешно разбиване на пакети“ при инсталирането на приложения на SD картата. Използването на файлови мениджъри, като AndExplorer или Root Explorer, или инсталиране на правилните и подходящи APK файлове, също трябва да разрешат този проблем.

Проверете файла с манифеста на приложението
Корекциите в .apk файловете могат да доведат до грешки при синтактичния анализ. Промените в приложния файл могат да бъдат направени чрез промяна на неговото име, програмни настройки или по-сложни конфигурации. За да предотвратите повреда на приложния файл, уверете се, че върнете всички промени и ги възстановете в първоначалното им състояние.
Деактивирайте антивирусните и другите приложения за почистване.
Антивирусният софтуер и други приложения за почистване са много полезни за защита срещу увреждане на устройството ви със злонамерени програми. Понякога обаче такива програми също не позволяват използването на други защитени приложения. Не е необходимо да изтривате антивируса завинаги, достатъчно е да го деактивирате по време на инсталацията. За това:
- Отидете на "Настройки" и изберете "Приложения".
- Изберете антивирусното приложение, кликнете върху „Изтриване“ и след това кликнете върху „OK“.
Сега отново изтеглете и инсталирайте необходимото приложение. След като това е направено, не забравяйте отново да инсталирате антивирусната програма.

Изтриване на кеш паметта и хранилището на Play Store
Изчистването на кеша на Play Store значително прехвърля платформата на Android Market, изтривайки всички ненужни данни. За да изчистите кеша на Play Store, следвайте инструкциите по-долу:
- Стартирайте Google Play Магазин.
- Отидете в Настройки.
- Изберете “Общи настройки”, след това “Изчистване на историята” / “За цялото време”.
Кешът, „бисквитките“ и други ненужни файлове на Play Market ще бъдат изтрити и проблемът ще изчезне.

Почистете повредените данни от инсталатора на пакети
Package Manager е приложение в рамките на операционната система Android, която инсталира външни apk файлове. Този мениджър на пакети обикновено съхранява не повече от няколко килобайта данни, но понякога и тези данни могат да бъдат повредени. За да поправим това, ще изчистим данните му в кеша.
- Отидете в Настройки / Приложения, за да видите списък на всички приложения, инсталирани на вашето устройство.
- Кликнете върху менюто от три точки и след това "Покажи системните приложения", за да ги покажете в списъка.
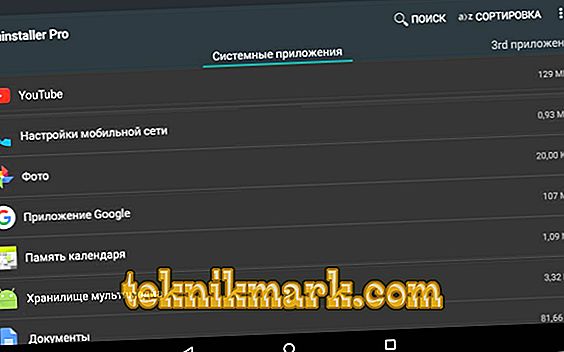
- Изберете пакета Installer от този списък.
- Натиснете “Stop” и отидете на “Data Management”.
- На екрана “Управление на данни” щракнете върху “Clear Data” и “Clear Cache”.
Рестартирайте устройството.
Проверете съвместимостта на версиите на приложенията и операционната система
Ако грешката в разбирането на пакета все още не изчезне, трябва да се уверите, че приложението, което се опитвате да инсталирате, е наистина съвместимо с Android версията на вашето устройство. Това е доста лесно:
- Отворете Play Store и отидете на страницата на приложението, което се опитвате да инсталирате.
- Превъртете надолу до секцията ДОПЪЛНИТЕЛНА ИНФОРМАЦИЯ и намерете реда "Необходима версия на Android". Това показва коя версия на Android се изисква за това приложение. Ако тази версия не съответства на версията на Android, която използвате на устройството си, приложението няма да бъде инсталирано или стартирано.
Това е технически невъзможно да се определи, но можете да се опитате да се свържете с разработчика за повече помощ от раздела „Разработчик“ в „ДОПЪЛНИТЕЛНА ИНФОРМАЦИЯ“. Можете също да видите дали има алтернативни програми със сходни функции в Play Store.

Прехвърляне на данни от устройството
За съжаление, има малка вероятност нито един от тези поправки да реши проблема. Това обикновено означава, че хардуерът на устройството не функционира правилно. В този случай трябва да се свържете със сервизния център, където специалист ще може да оцени проблема и да идентифицира грешката. Ако случаят е такъв, ще трябва да прехвърлите данни от вашия смартфон. Помислете за процедурата на примера за използване на функцията Прехвърляне на програмата dr.fone.
Функции и възможности на командата Трансфер:
- Прехвърляне на мултимедийни файлове в iTunes на устройството си с Android.
- Извличане на данни от устройство с Android или iOS и добавяне в библиотеката ви в iTunes.
- Управлявайте всички данни (снимки, видео, музика, контакти, приложения и т.н.).
- Преглеждайте и извличайте определени файлове от хранилището на устройството.
- Деинсталирайте няколко приложения едновременно, включително трети страни и предварително инсталирани приложения.
- Преглед на всички файлове с помощта на функцията Explorer.
Как да извличаме данни от Android:
- Инсталирайте и изпълнете dr.fone.
- Свържете устройството си с Android и изберете „Трансфер“ в главното меню.
- В навигационния екран в горната част на прозореца кликнете върху раздела Снимки.
- Използвайте страничната лента, за да видите фотоалбумите си и изберете снимките, които искате да запазите на вашия компютър.
- Кликнете върху иконата за експортиране над снимките си и изберете „Експортиране в компютър“.
- Накрая изберете папка за експортиране на снимки. Повторете този процес с други налични типове данни (например музика, видео, контакти и т.н.).
Всичко, което трябва да направите, е да инсталирате dr.fone - Android Transfer, да свържете устройството си, да маркирате данните, които искате да запазите, и да изберете място за запис. И сте готови!
Възстановяване на фабричните настройки на Android
Нулирането на фабричните настройки на Android трябва да бъде последният метод. Уверете се, че сте архивирали всички данни в профил в Google или в Pen Drive, защото този метод изтрива всички носители, съдържание, данни и други файлове, включително настройките на устройството. За да нулирате устройството, изпълнете следните стъпки:
- Отидете в Настройки.
- Изберете „Архивиране и нулиране“.
- В тази стъпка изберете “Reset to factory data” и след това “Reset device”, за да потвърдите фабричните настройки.

Целият процес на възстановяване на фабричните настройки на Android устройството може да изглежда досаден, рискован и тромав, но помага да се определи Android SystemUI, който е спрял грешка 9 от 10 пъти. Затова помислете внимателно, преди да използвате този инструмент.
Всички описани препоръки не само ще ви помогнат да се отървете от грешката при разбор на Android, но и да предотвратите появата му в бъдеще. Ако вече сте се сблъскали с решение на подобна грешка по друг начин, споделете с нашите читатели коментарите по тази статия.