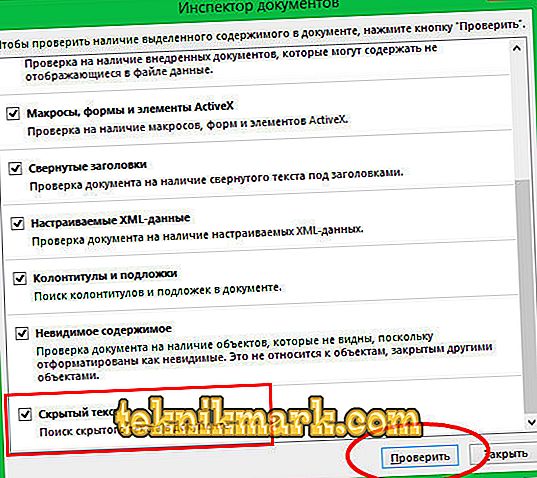Microsoft Office Word Editor има интересна функция, за която не всички потребители знаят. Можете да скриете и отново да показвате откъси от текст, за да ги предпазите от гледане от други потребители. Това може да бъде направено и на печатния етап, за да не се прехвърлят някои текстови фрагменти на хартия.

В някои случаи потребителите трябва да скрият лични данни в документ.
Моля, обърнете внимание, че тази функция не е пълна защита на данните. Всеки потребител, който има права за редактиране на текст, може да разреши показването на скрити данни и да ги прочете.
Друга полезна функция с невидими символи в Word е изтриването на лични данни при изпращане на файл на друго лице. По подразбиране документът съдържа голям брой временни и постоянни лични данни, като например ръкописни бележки, маршрути за предаване и елементи на система за маркиране. Всеки потребител, който има право да променя медийния файл, може да ги види. В някои случаи това е неприемливо, така че се нуждаете от специален начин да подготвите текста преди изпращане.
Какви скрити данни съществуват в Word
Има няколко вида невидими знаци в Word. Те не се показват при нормално гледане, но могат да се показват от всеки потребител. Ето ги:
- Ръчни бележки, бележки, корекции и други лични данни. Ако сте направили текста съвместно с други потребители, той може да бъде маркиран като режим на редактиране, коментари и др. След като научи тази информация, всеки потребител ще може да разбере кой е работил по създаването на документа. Така че не можете да запазите анонимност - това може да доведе колеги.
- Свойства на файла, известни също като метаданни. Те включват името на собственика на сметката, от която е направено редактирането, както и заглавието на текста. Това включва информация за времето за създаване, която Microsoft Office съхранява. Когато използвате определени инструменти, можете да намерите заглавки на електронна поща, данни, изпратени за проверка и имена на шаблони.
- Водни знаци и таблици с данни.
- Ръчно скрит потребителски текст. Тя, както и други невидими знаци, може да бъде възстановена.
- Данни на сървъра за документи. Ако мултимедийният файл е записан на сървъра за управление или в библиотеката от Microsoft, той ще има информация за местоположението му.
- Лични XML данни.

Как да скриете текста
За да направите ръчно знаците в Word невидими, трябва:
- Изберете желаната част;
- Кликнете с него с десния бутон на мишката и кликнете върху "Font" в контекстното меню;
- В "Промяна" изберете "Скрит";
- Потвърдете с „ОК“.
Ако потребителят, който чете модифицирания текст, не знае къде се намира невидимата част, той вероятно няма да може да види тези данни. Въпреки това, вероятността за преглед остава - тя може да отмени скриването.

Как да се покаже скрит текст
За да бъдат видимите знаци, трябва да отмените скриването:
- Изберете целия документ, като натиснете Ctrl + “A”;
- Щракнете с десния бутон, за да изведете контекстното меню;
- Изберете “Modify” и махнете отметката от “Hidden”;
- Запазете промените.
Как да намерите скрит текст и да изтриете лични данни
Ако не сте сигурни, че в медийния файл има невидими знаци, можете да го проверите. Това действие е необходимо също, ако трябва да подготвите документ за изпращане. Извършва се с помощта на специален програмен инспектор:
- Отворете необходимия мултимедиен файл;
- За да напишете копие от него (препоръчва се, тъй като не винаги е възможно да се възстановят елементите), кликнете върху „Запиши като“ и въведете името в съответното поле на прозореца;
- Изберете директория и я запишете;
- В копието отидете в "Файл" - "Подготовка" - "Проверка на документ";
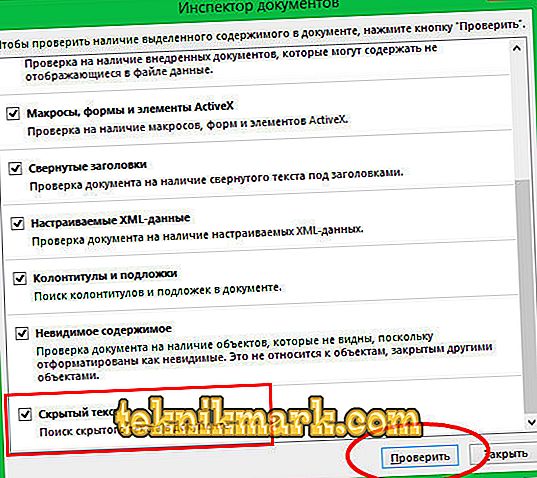
- В прозореца "Инспектор" проверете необходимите елементи - информацията, която искате да проучите;
- Кликнете върху „Проверка“;
- Вижте резултата в "Инспектор на документи";
- Изтрийте тези стойности, които искате да се скрият за постоянно от получателя по време на предаването (можете да ги върнете, докато текстът е отворен и буферът за отмяна не е пълен с нови);
- Запишете копието и го прехвърлете.

Резултатът
В Word можете да работите не само с видими елементи, но и със скрити. Той също така включва информация, която е желателно да се изтрие, преди да се изпрати на трета страна. Направете това, за да не рекламирате данните на сървъра за съхранение, ръчните бележки и други лични вещи.