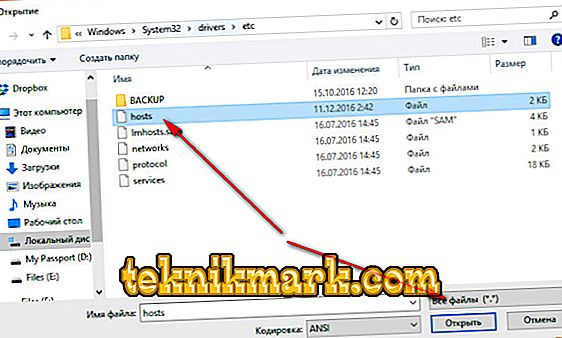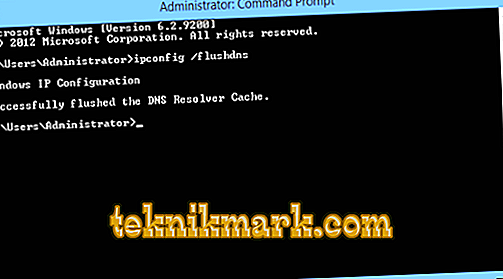Windows е широко използвана GUI базирана операционна система. Като потребител на Windows може да сте срещнали съобщение за грешка в Connectionfailure. Тази статия ще ви помогне да решите проблема.

Когато се сблъскате с проблем на мобилен телефон или компютър, първата стъпка е да рестартирате устройството. В повечето случаи това трябва да реши проблема. Рестартирайте компютъра и ако това не помогне, следвайте тези препоръки. Разберете какво се е случило на вашата система. Това ще ви помогне да решите проблема възможно най-скоро.
Причини за грешка при неизпълнение на връзката
Може да възникне такава грешка, когато се опитвате да свържете компютъра (Windows 7/8 / 8.1 или 10) към интернет чрез широколентова връзка. Според техническата информация грешката в Connectionfailure е една от най-често срещаните в Windows. Може би причината е, че сте конфигурирали модема неправилно, но може да има и други фактори:
- Блокирайте защитната стена.
- Антивирусно заключване.
- Настройки за родителски контрол.
- Файлови хостове.
- Проблеми с браузъра.
- Работа на сървъра.
- Неправилни настройки за DNS.
- Техническа работа от доставчика и др.
Всяка от горните причини може да показва съобщение за грешка в връзката Connectionfailure. Разгледайте проблемите и техните решения по-подробно.
Начини за решаване на грешката
Преди да започнете да търсите друго решение и да правите промени, първо опитайте прости и основни препоръки. Ето някои от тях: рестартирайте компютъра и / или модема или всяко друго устройство, за да се свържете с интернет. Тези стъпки са най-основната и първоначална стъпка за отстраняване на проблеми. В повечето случаи рестартирането ще поправи грешката Connectionfailure. Ако това не реши проблема ви, следвайте тези препоръки.
Блокиране на защитната стена
Защитната стена се използва за предотвратяване на достъпа на неупълномощени потребители до файлове и ресурси на компютъра ви. За съжаление защитната стена на Windows не е перфектна и може да навреди на компютъра ви. Най-добрият софтуер за защитна стена е наличен за Windows, така че можете да го деактивирате и да използвате друг софтуер. По-долу са дадени инструкции за деактивиране на защитната стена на Windows и ремонт на браузъра:
- Щракнете и задръжте върху иконата на Windows и X. Превъртете нагоре и кликнете върху контролния панел.
- Щракнете върху Система и защита.
- Щракнете върху Защитна стена на Windows.
- Изберете да активирате или деактивирате защитната стена на Windows.

- Изберете Деактивиране на защитната стена на Windows (не се препоръчва) за личните и публичните мрежови настройки и след това щракнете върху OK.
След това рестартирайте компютъра и проверете функционирането на мрежата. Ако проблемът не е разрешен, продължете към следващото решение.
Деактивиране на Antivirus
Започвайки с юбилейната актуализация на Windows 10 през лятото на 2016 г., Windows Defender може да работи съвместно с друго антивирусно приложение. Инсталирането на друго приложение не изключва самия Windows защитник, а само компонента за защита в реално време. Това означава, че приложението на трета страна осигурява защита в реално време, но все още можете да стартирате сканирането ръчно с помощта на Defender, когато пожелаете.
Ако искате да се уверите, че защитата на Windows 10 в реално време е деактивирана или активирана отново след деинсталиране на антивирусното приложение на трета страна, щракнете върху Старт, въведете Защитник и след това изберете Windows Defender.
- В основния прозорец на Windows Defender в горния десен ъгъл кликнете върху бутона Настройки.
- Отваря се прозорецът "Настройки". Моля, обърнете внимание, че можете да ги отворите и в менюто „Настройки“ - „Актуализации и сигурност“ - „Windows Defender“. Просто се уверете, че превключвателят за защита в реално време е настроен така, както искате.

Превключвателят за защита в реално време е настроен
Има още едно нещо, което трябва да знаете за защитата на Windows 10 в реално време. Ако го забраните и нямате инсталирано друго антивирусно приложение, Defender ще включи автоматично защита в реално време, когато Windows се рестартира. Това няма да се случи, ако използвате антивирусно приложение от трета страна. За да забраните сканирането и блокирането на мрежата, можете просто да изключите целия системен диск от сканирането.
- Отидете в “Настройки” - “Актуализация и сигурност” - “Windows Defender” и кликнете върху връзката “Добавяне на изключение”.
- Щракнете върху бутона Изключване на папката и изберете устройството C :.
Ако имате допълнителни дискове на компютъра си, можете също да ги изключите. Изключването на тези дискове е подобно на забраната на антивирусната защита.
Деактивирайте Windows Defender на Windows 7 или 8
В Windows 7 и 8 трябва изцяло да забраните Windows Defender, ако искате да стартирате друго антивирусно приложение. Не можете просто да деактивирате защитата в реално време, както в Windows 10. Отново, Defender трябва да бъде автоматично деактивиран, когато инсталирате приложение на трета страна и да го активирате отново, ако деинсталирате тази програма по-късно.
- За да отворите Windows Defender, щракнете върху Старт, въведете Защитник и щракнете върху Windows Defender.

- Отидете на страницата „Инструменти“ в менюто и след това щракнете върху връзката „Опции“.
- Кликнете върху раздела „Администратор“ в левия прозорец и след това поставете отметка в квадратчето „Използвайте тази програма“, както смятате за подходящо. Когато сте готови, кликнете върху бутона Запазване.
Windows Defender потвърждава, че сте го деактивирали. Готово!
Родителски контрол
Microsoft предлага родителски контрол върху всичките си устройства и операционни системи, така че децата нямат достъп до неща, които не са подходящи за тяхната възраст. Това е много полезна функция, но може значително да смути потребителите, ако е постоянно включена. Тя няма да позволи на възрастен, който има право да използва всяка функция за достъп до всичко. Затова изключването е също толкова важно, колкото и включването му.
Различните версии на Windows имат различни програми, които поддържат родителски контрол. Следователно има различни начини да ги изключите. Тази статия изброява всички методи, които можете да използвате за отмяна на родителски контрол в Windows XP, Windows 7, Windows Vista и Windows 10.
За Windows 7 с родителски контрол:
- Кликнете върху бутона „Старт“ в далечния ляв ъгъл на лентата на задачите.
- В колоната вдясно ще намерите контролния панел. Кликнете върху заглавието „Потребителски акаунти и сигурност“.

- Кликнете върху Родителски контрол и деактивирайте функцията.
Това ще деактивира родителски контрол, който може да бъде активиран за всеки потребителски акаунт. Рестартирайте компютъра и тествайте мрежата.
За Windows 7, Vista и XP с Windows Essentials:
- Отидете в контролния панел, както е посочено по-горе, и изберете менюто "Премахване на програми", което ще бъде под заглавието "Програми".
- В списъка на инсталираните програми намерете Windows Essentials. Изберете го и кликнете върху „Деинсталиране / промяна“. Тази опция ще бъде в горната част на списъка до организацията.
- След това махнете отметката от „Семеен контрол“ и продължете.
- Рестартирайте системата, така че вашият компютър да адаптира направените промени.
- Отворете уеб браузър и въведете //account.microsoft.com/family и влезте с акаунта, който е бил използван за създаване на родителски контрол.
- За да се освободите от безопасността, първо трябва да премахнете всички деца. За да направите това, щракнете върху Избор на дете, за да изтриете или промените настройките му.
- Изберете деца един по един и ги изтрийте.
- Сега трябва да се върнете на страницата с основните настройки за достъп и да изберете елемента „Изтриване“ над раздела „Възрастни“.
- Изберете себе си и кликнете върху изтриване.
Сега вашият профил е най-накрая без родителски контрол.
За Windows 10:
- Отворете уеб браузър и въведете //account.microsoft.com/family в адресната лента.
- В отворената уеб страница влезте в профила си.
- Ще има две секции: възрастни и деца. Изберете този, който искате да премахнете от поверителността.
- Ако искате да се премахнете, отидете в раздела за възрастни. Въпреки това ще трябва да премахнете всички деца, преди да ги изтриете.
- Отворете някоя от секциите, изберете профила, който искате да премахнете от поверителността, и кликнете върху Изтрий.
Рестартирайте компютъра си и проверете интернет.
Заключване от файла с хостове
Ако използвате Windows 8, Windows Defender работи по подразбиране и предотвратява модифицирането на файла hosts. Ще трябва да разрешите редактирането на този файл, като отворите Windows Defender и изпълните следните стъпки:
- Отидете в Windows Defender, преместете курсора в десния ъгъл, за да отворите навигационния екран.
- Кликнете върху иконата, която изглежда като лупа, за да започнете търсене.
- Влезте в Windows Defender и го изберете от списъка.
- Когато се отвори Windows Defender, щракнете върху раздела Настройки.
- След това въведете местоположението на файла с хостове в зависимост от местоположението на инсталацията на Windows. Тук е зададен път по подразбиране: c: windows 32 драйвери и др
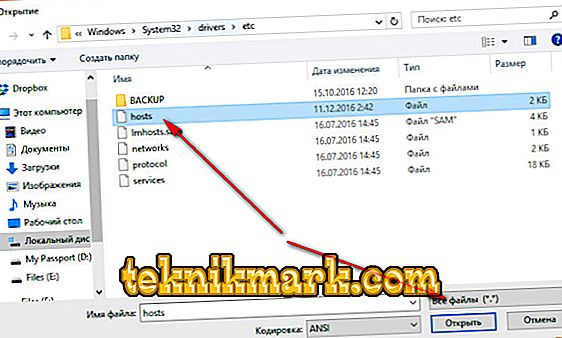
- Кликнете върху бутона „Добави“ и ще видите, че ще бъде добавен към списъка под файловете.
- Кликнете върху „Запазване на промените“ в долния десен ъгъл и след това затворете Windows Defender.
Следващата стъпка е да редактирате файла. В съответствие с инструкциите по-горе, ще трябва да редактирате файла като администратор. Задръжте отново курсора върху дясната страна и след това намерете Notepad. Отворете го като администратор.
- Отворете файла според пътя на файла HOSTS.
Тук в края на документа трябва да добавите IP адреса и URL адреса на сайта, до който се опитвате да получите достъп. Например: 127.0.0.1 www.url.com
- Направете промените и кликнете върху „Запазване“, като кликнете върху „Файл“, за да отворите менюто.
Това завършва редактирането на файла HOSTS в Windows 8.
Редактиране на файла hosts в Windows 10
В Windows 10, преди да започнете да правите промени в файла hosts, трябва да решите голям проблем. За да направите промени, ще ви е необходим администраторски достъп. Ако имате някакви въпроси относно достъпа на администратор, вижте помощта на администратора на Microsoft за локални акаунти или се свържете с местния администратор на Windows. В документацията на Microsoft местните сметки означават "на компютъра ви". Изпълнете следните стъпки, за да промените бързо и лесно файла hosts:
- Влезте като администратор.
- Щракнете с десния бутон върху иконата на Windows в лентата с инструменти.
- Ще се появи изскачащо меню. Намерете Powershell, след това кликнете върху тази опция.
- Ще се появи изскачащ прозорец, който ви уведомява дали искате да разрешите на приложението да прави промени. Кликнете върху „Да“, за да продължите.
- Въведете Notepad. Тъй като стартирате Notepad от PowershellAdministrator, той стартира приложението със съответните права на администратор.
- В менюто Notepad (Бележник) щракнете върху File (Файл), след което върху Open (Отвори). Ще трябва да отидете в папката, съдържаща файла Hosts. Обикновено това: c: Windows System32 драйвери и др.

- Ако не сте активирали показването на скрити файлове в настройките на Windows, няма да видите нищо.
- Въведете Hosts (Хостове), след което натиснете Enter. Моля, обърнете внимание, че файлът няма разширение.Тъй като файлът Hosts е системен, той ще бъде скрит, ако не посочите показването на скрити документи в файловите настройки на Windows.
- На този етап ще видите файла Hosts. Ще ви е необходим IP адресът на сървъра, на който се опитвате да посочите URL адреса. Уверете се, че следвате дадения пример и поставете интервал между IP адреса и името на домейна, който искате да използвате. Например: 127.0.0.1 www.url.com
Щракнете върху File (Файл), след което щракнете върху SAVE (Запази), за да запишете всички промени, които може да сте направили във файла.
Като предпазна мярка, затворете прозореца на Notepad и след това презаредете файла hosts в съответствие с първоначалните стъпки и проверете дали промените са приложени.
Проблем с браузъра
Следващата стъпка е да проверите настройките на браузъра и да ги елиминирате. Първата стъпка ще бъде да рестартирате компютъра. В някои случаи достъпът до сайта може временно да бъде блокиран, затова се опитайте да изчакате или да отидете на сайта от друг компютър.
За да разрешите грешката в браузъра Yandex, направете следното:
- Отидете в Настройки - Настройки за Допълнителни лични данни.
- Проверете тук следните елементи:
- Handlers - Позволява на сайтовете да обработват журнали.
- Plugins - Изпълнявайте плъгини само за важно съдържание.
- Изскачащи прозорци - Блокирайте изскачащите прозорци на всички уебсайтове.

Следващата стъпка е да изчистите кеша:
- Отворете Настройки-Разширени-Изтриване частни.
- В прозореца, който се отваря, маркирайте всички квадратчета и кликнете върху „Изтриване на историята“.
Рестартирайте компютъра си и проверете достъпа до мрежата. Други популярни браузъри като Chrome и Opera са конфигурирани по същия начин.
Работи на самия сървър
Причината за липсата на достъп до сайта може да е в самия сървър. Например при извършване на техническа работа. Единственото нещо, което може да се направи в този случай е да се свържете със службата за поддръжка на сървъра или ресурса по имейл или в социални мрежи. Може би помощният персонал ще изисква допълнителни данни, за да помогне за решаването на проблема ви.
Нулирайте DNS настройките
Някои злонамерени програми правят промени в настройките на DNS, в резултат на което възниква грешка в Connectionfailure. Най-лесният начин да го поправите е да нулирате DNS настройките. Това може да стане чрез командния ред:
- Отворете менюто Run чрез старт или клавишната комбинация Win + R.
- В отворения прозорец въведете cmd и натиснете Enter. Отваря се командния ред.
- Тук въведете ipconfig / flushdns.
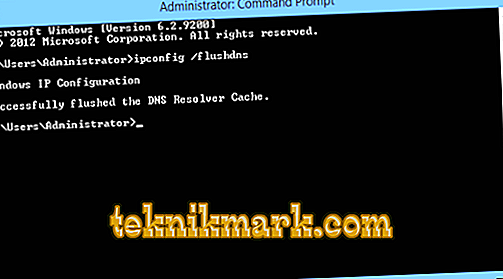
Стартирайте процеса на нулиране. Изчакайте, докато приключи, и проверете функционирането на мрежата след рестартиране на компютъра.
Катастрофите на вашия доставчик
Друга често срещана причина за грешка е проблем на сървъра на вашия интернет доставчик. Вие няма да можете да възстановите достъпа от себе си. Свържете се с службата за поддръжка по телефона или чрез формата за обратна връзка на сайта (ако имате достъп до интернет) и изчакайте операторът да отговори.
Нулиране на TCP / IP
IP адресът е уникален идентификатор за вашия компютър в интернет. Конфликтите на IP адресите могат да създадат проблеми при свързването с интернет. Следователно, ако рестартирането на системата и другите ни съвети не работят, можете да опитате да нулирате TCP / IP.
Независимо дали използвате Windows Vista, 7, 8, 8.1 или Windows 10, можете да стартирате една команда с командния ред и ще се нулира TCP / IP:
- отворете CMD с права на администратор, копирайте и поставете следната команда:
- netshintip нулиране reset.log.
- след въвеждане натиснете Enter.
След като изпълните горната команда, рестартирайте компютъра. Проверете дали проблемът с интернет връзката е фиксиран. Ако не, преминете към следващото решение.
Създайте връзка за набиране
Понякога текущата ви връзка може да бъде блокирана или висена по време на сесия. За решаването на този проблем ще се създаде нова връзка за модем:
- Щракнете с десния бутон върху комутируемата връзка, след това изберете "Създаване на копие" и отидете в съветника за настройка на мрежата.
- Премахнете съществуващото съединение, като следвате инструкциите по-долу.
- Отидете в Центъра за мрежи и споделяне.В Windows 10 той се нарича Мрежа и Интернет.
- Изберете Промяна на настройките на адаптера.
- Сега можете да видите модемната или модемната връзка. Щракнете с десния бутон върху тази връзка и изберете Създаване на дубликат.
Току-що създадохте копие на съществуващата връзка. Така че сега можете да изтриете старата връзка и да се опитате да се свържете с новата.
Преинсталирайте мрежовия адаптер
Преинсталирането на мрежовия адаптер е едно от най-препоръчителните решения за проблема с връзката с връзката. Деинсталирайте и преинсталирайте мрежовия адаптер, като използвате указанията по-долу:
- Щракнете върху Win + K и въведете devmgmt.msc.

- Можете дори да въведете devmgmt.msc директно в търсенето.
- Сега кликнете върху мрежовите адаптери.
- Намерете адаптера, който свързва системата ви с интернет. Конфигурирайте адаптера в съответствие с изискванията на доставчика.
Когато системата се рестартира, тя автоматично ще възстанови адаптера.
Актуализация на драйвера
Непрекъснатото обновяване на драйверите също е много важно. За да актуализирате драйверите, трябва да отидете на уебсайта на хардуера и да изтеглите най-новия драйвер. Или просто инсталирайте собствен софтуер от производителя, който ще сканира компютъра ви и ще актуализира драйвера сами. Проверете за проблем след рестартирането на компютъра.
Заменете файла "RASPPPSE.SYS"
В Windows 7 местоположението по подразбиране на файла "Raspppse.sys" е C: Windows System32 Драйвери.
- Преименувайте файла на „Raspppse1.sys“ и го оставете там.
- Копирайте този документ от всяка друга инсталирана Windows 7 система.
- Поставете я във вашата система в същата папка като Raspppse.sys.
- Преинсталирайте модема и тествайте мрежата.
В повечето случаи един от тези съвети ще ви спаси от грешката в Connectionfailure. Ако вече сте се сблъскали с такъв проблем или знаете други начини за разрешаването му, споделете с нашите читатели в коментарите по тази статия.