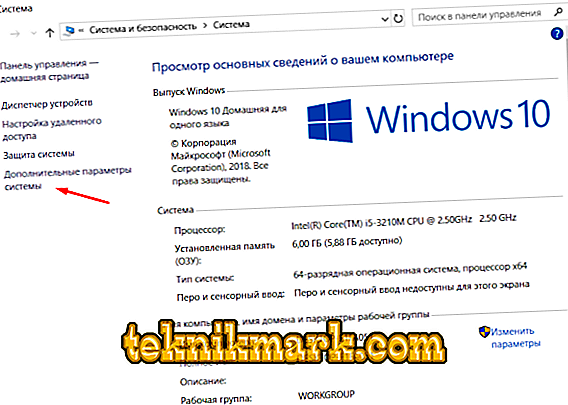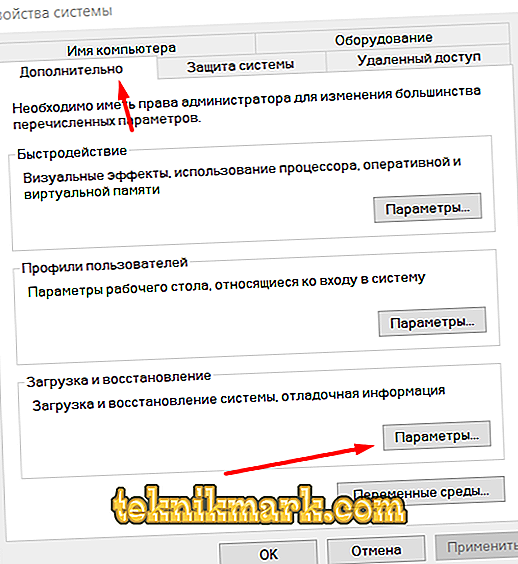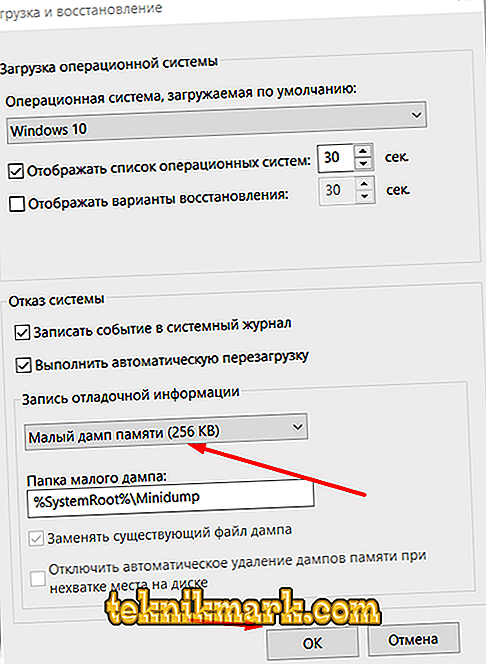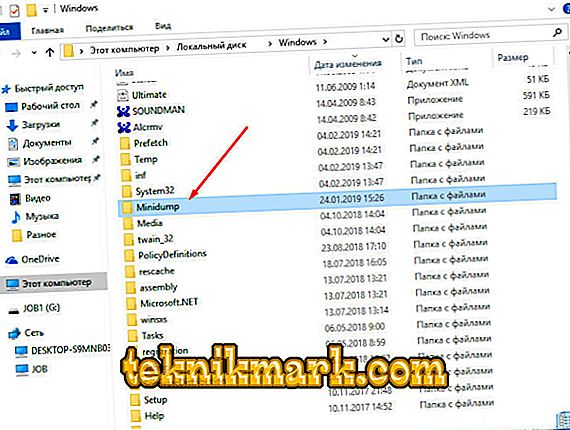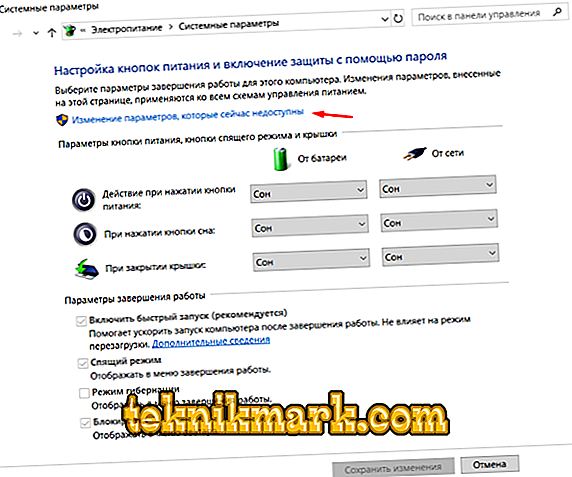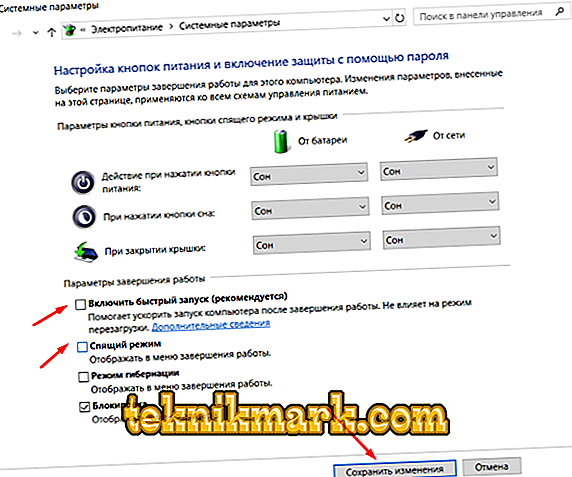За съжаление, не всички грешки, които възникват при работата на операционната система Windows, имат някои специфични решения и стандартно поведение. Някои представители на BSOD (известен още като "синия екран на смъртта") се появяват хаотично и на пръв поглед може да изглежда, че всичко това се е случило от нулата. От практическия опит беше отбелязано, че такива хаотични проблеми имат най-сложните решения, тъй като решението за причинно-следствената връзка е изключително трудно и това е основният аспект при решаването на всяка грешка в компютъра като цяло. Като част от тази статия ще говорим за една и BSOD опциите, наречена Driver state state failure, която ясно показва, че не винаги е необходимо да бързате да изтегляте и инсталирате нови версии на софтуерните драйвери.

Неизправност на състоянието на мощност на водача.
Причини и решения
Ако се обърнем към буквалния превод на текстовото съпровождане на въпросната грешка, получаваме, че „провалът на състоянието на мощност на водача“ означава „Неуспех на състоянието на мощността на водача“. Трябва да се отбележи, че върхът на подобен проблем падна на масовия преход на потребителите към Windows 10 като част от безплатната програма за обновяване, организирана от добре познатата компания Microsoft. На първо място, това се дължи на факта, че по това време някои производители на софтуер просто не са приспособили продуктите си към структурата на Windows 10, което е предизвикало подобни трудности. Всъщност, както може да се види от превода, самата система показва, че главният виновник е всеки шофьор, с търсенето на конкретни конкретни стъпки, които трябва да бъдат предприети за отстраняване на грешката.
"Проверка на качеството на работа и уместността на водачите"
Трябва да се отбележи, че „провалът на състоянието на мощност на драйвера“ е грешка, която не позволява редовно зареждане на операционната система, което блокира опитите на потребителя да се зареди на работния плот. Това налага някои ограничения върху избора на диагностични средства, които не са толкова изобилни, така че трябва да използвате това, което остава на разположение за работа. Следователно, първото нещо, което трябва да се направи, е да се опитате да заредите системата в безопасен режим, за предпочитане с подкрепата на мрежови драйвери, които при определени обстоятелства могат сами да причинят цялата ситуация. Допълнителна поредица от действия е както следва:
- Отворете “Този компютър” (Моят компютър) и като щракнете с десния бутон на мишката върху празно място, обадете се “Property”.
- В отворения прозорец изберете "Разширени системни настройки".
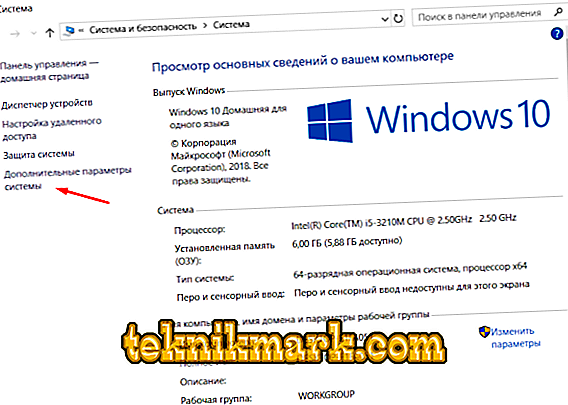
- Ще се отвори малък прозорец, където в раздела Разширени ще намерите блока „Зареждане и възстановяване“.
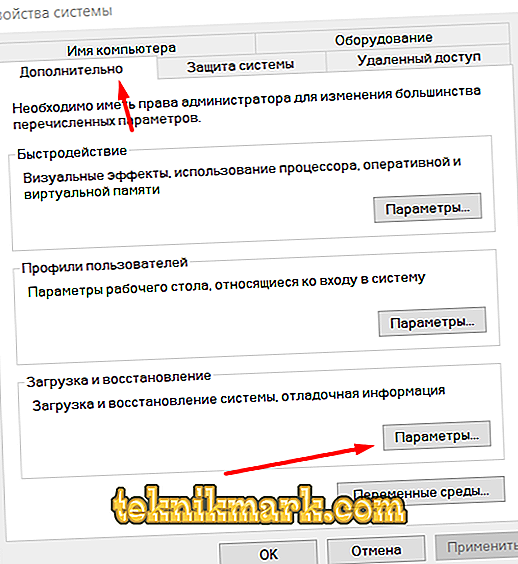
- Кликнете върху бутона "Параметър".
- Обърнете внимание на блока "Запишете информация за отстраняване на грешки", там трябва да се посочи "Малка погрешна памет (256 KV)".
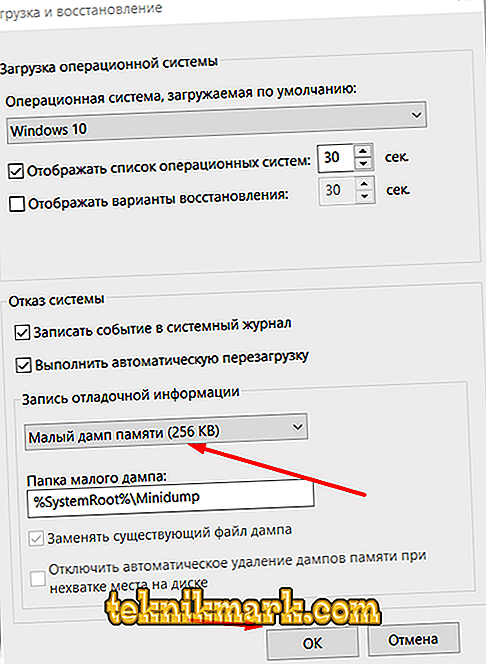
- Ако всичко съответства на горното, върнете се в “Този компютър” и отворете дяла на диска, на който е инсталиран Windows.
- Отворете папката „Windows“ и намерете папката „Minidump“ сред наличните директории.
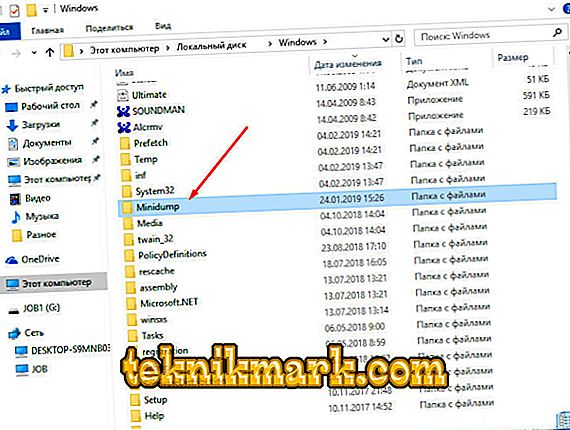
- Тази директория съхранява информация за грешки, които са фиксирани, включително „Неуспешно състояние на драйвера“, във файл с формат „.dmp“, който трябва да декриптирате.
Най-удобният инструмент е малка програма, наречена “BlueScreenView”, която не изисква инсталация и показва декриптираната информация в най-разбираема (доколкото е възможно) форма. По-нататъшната процедура ще зависи от това, което е записано в файла .dmp. Алтернатива би било да се качи файла за изхвърляне в услугата за споделяне на файлове и да се осигури достъп до него, след като предварително зададе въпрос с подробно описание на проблема на всеки тематичен форум, където те могат да помогнат при избора на възможности за коригиране въз основа на получената информация.
Вариант 2
Разбира се, можете да намерите и повреден драйвер ръчно, ако самата система е успяла да я разпознае. За да направите това, натиснете клавишната комбинация "WIN + R" и изпълнете командата "devmgmt.msc". В прозореца „Диспечер на устройствата“, който се отваря, намерете всички драйвери, маркирани с жълт триъгълник с удивителен знак вътре. Най-добрият вариант е да се изтеглят всички необходими актуализации директно от производителя на “лошия” компонент и да не се разчита на “обхвата” на ресурси на трети страни.

Вариант 3
Има и друга възможност, че възникването на въпросната грешка се дължи на използването на неоптимални настройки за потребление на енергия, което в по-голяма степен се отнася до лаптопите. Същността на тази опция не е да се поправи самата коренна причина, а да се опита да нормализира работата на Windows, за да се извърши пълно сканиране след зареждане на работния плот и всички външни компоненти. Кликнете върху бутона "Старт" и отворете "Настройки". След това отидете в раздела „Система“ и намерете раздела „Захранване и заспиване“, след което направете следното:
- Превъртете надолу до полето „Свързани настройки“, където изберете „Разширени опции за захранването“.
- В отворения прозорец намерете секцията „Действие при затваряне на книга“ и отворете „Промяна на параметрите, които понастоящем не са налице“
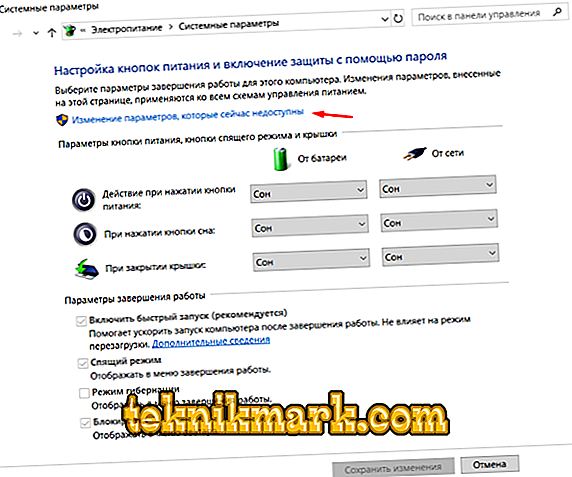
- След като щракнете, ще можете да промените параметъра, посочен в долната част на прозореца, където трябва да махнете първите две позиции „Разрешаване на бърз старт (препоръчително)“ и „Режим на заспиване“.
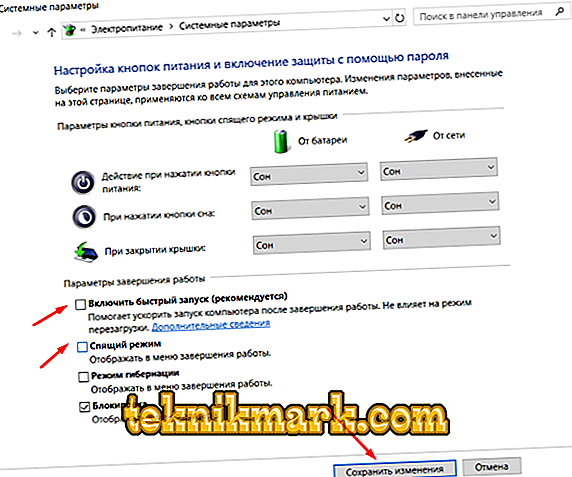
- Запишете промените и повторете същите стъпки за раздела “Действия с бутона за захранване”.
Рестартирайте компютъра и го тествайте.
заключение
Както може да се види от изложеното по-горе, доста трудно е да се определи виновникът при решаването на разглежданата грешка, тъй като не винаги е възможно да се получат конкретни инструкции. Освен това, ако нито една от трите опции не ви помогна при решаването на проблема, тогава трябва да се обърнете към стандартните методи:
- проверява целостта на системата със скенера sfc / scannow;
- търсене на важни актуализации за Windows;
- проверете работата на твърдия диск с помощта на помощната програма CHKDSK / f и програмата Victoria;
- да тества работата на RAM от програмата “Memtest” или от обикновени инструменти на Windows.
Препоръчителността на такива съвети като преинсталиране на операционната система е винаги под съмнение, тъй като никой не може да гарантира, че новоинсталираната ОС няма да продължи да греши и да продължи да тероризира потребителя (това не е чиста инсталация).