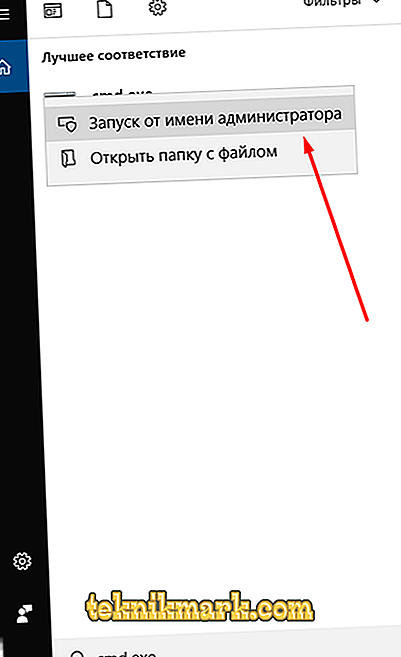Има огромен брой различни грешки в работата на операционната система Windows, които попадат в категорията "критични въпроси", които прекъсват нормалната работа на компютъра. „Синият екран на смъртта“ (известен още като BSOD) отдавна се е превърнал в някакъв вид визитна картичка на Windows, която постоянно обърква потребителите, тъй като повечето от тях просто нямат конкретни причини, респ. Решения. Една от най-трудните за разрешаване е грешка с текста "CLOCK_WATCHDOG_TIMEOUT", който се появява на компютри с операционна система Windows 10 на борда. И за това какви са причините за неговото възникване и как може да бъде решен, и ще бъдат обсъдени в тази статия.

Метод за отстраняване на грешка CLOCK_WATCHDOG_TIMEOUT.
Причини и решения
Сложността на проблема е липсата на обвързване с конкретно действие. “CLOCK_WATCHDOG_TIMEOUT” може да се появи почти във всеки момент от използването на възможностите на операционната система, например по време на неактивност при отваряне на софтуер или свързване на външни устройства към компютър. Ето защо е изключително трудно да се определи обхватът на възможните причини и да се предприемат конкретни манипулации, насочени към елиминиране на системата за грижи в авариен режим. Въз основа на съществуващата практика е възможно да се посочат няколко възможни причини, на които трябва да се обърне внимание преди всичко, а именно:
- "Овърклок на процесора". Опитайте поне за известно време да откажете овърклок и върнете правилните стойности на процесора.
- - Конфликтът между компонентите. Например, на практика има случаи на "несъответствие" в работата на дискретна и интегрирана графична карта.
- "RAM е нестабилна."
- "Използваният драйвер е остарял, работи с грешки или е несъвместим с използваните компоненти и операционната система като цяло."
- "Софтуерът за вируси има отрицателно въздействие върху целостта на операционната система."
- "Неправилна работа на твърдия диск или SSD устройството."
Както може да се види от този списък, причинно-следствената връзка има стандартизирана форма за повечето представители на BSOD. Но както вече споменахме в началото на статията, “CLOCK_WATCHDOG_TIMEOUT” се проявява хаотично, което не позволява веднага да се определи реда на прилагане на препоръките, който ще бъде описан по-долу.

Затова се опитайте да използвате всичко в комбинация с постоянно рестартиране на компютъра, за да се опитате да го принудите отново, за да покажете грешка, тъй като е възможно тя да може да „се развие или влоши“ в по-прост код, с ясна индикация за виновника. Така че, препоръките са следните: като съвет, преди да се впуснете в конкретни действия, се погрижете да създадете стартиращ носител с Windows изображение или някой LiveCD. Такава застраховка няма да бъде излишна.
- Ако процесорът е бил овърклокнат, върнете го в предишното му състояние.
- Нулирайте конфигурацията на BIOS по подразбиране за това:
- Рестартирайте компютъра си и по време на стартиране щракнете върху бутона, на който отговаряте за въвеждане на BIOS. В повечето случаи - DEL, F2, F12, TAB, всичко зависи от производителя на вашата дънна платка и версията на BIOS.
- Превъртете през наличните раздели (ако има такива) и намерете „Изход“.
- Последният елемент ще бъде параметър “Load Setup Defaults”, щракнете върху него и потвърдете избора с натискане на бутона “OK”.
- Изчакайте компютърът да се рестартира и проверете операционната система.
В някои остарели версии на BIOS, необходимия параметър може да бъде наречен "Load Optimized Defaults" и е във втората колона, но значението е същото. Алтернатива е да затворите джъмпера или да инсталирате отново батерията. Също така е необходимо да се вземе под внимание, че в някои случаи актуализирането на BIOS помага при решаването на проблема, но към този процес трябва да се подходи с известна предпазливост и без необходимите умения за това не бива да приемате тази възможност.
- Ако имате лаптоп с две графични карти (вграден и дискретен), опитайте временно да деактивирате вградената и проверете дали грешката продължава. Това може да се направи в BIOS или в специализирания софтуер, който идва от производителя, например в Nvidia това може да се направи с помощта на помощната програма Nvidia Control Center - “Управление на 3D параметри”.

- Извършете цялостна проверка на инсталираните версии на драйверите на софтуера, особено ако възникна грешка преди инсталирането на нови компоненти или актуализирането на операционната система.
- Извършете пълно сканиране на операционната система за вирусна активност. За да проверите, трябва да използвате доказани помощни програми, които поддържат качеството на лентата за дълго време - това са “Dr.Web CureIt”, “Kaspersky Virus Removal Tool”, “AdwCleaner”, “Malwarebytes”. Като алтернатива, можете да прекарате малко повече време и да ги използвате заедно.
- Проверете целостта на системните компоненти на Windows. За това:
- Натиснете клавишната комбинация "WIN + S" и въведете "cmd.exe".
- Щракнете с десния бутон на мишката върху резултата, за да отворите опциите за стартиране и изберете "Run as administrator".
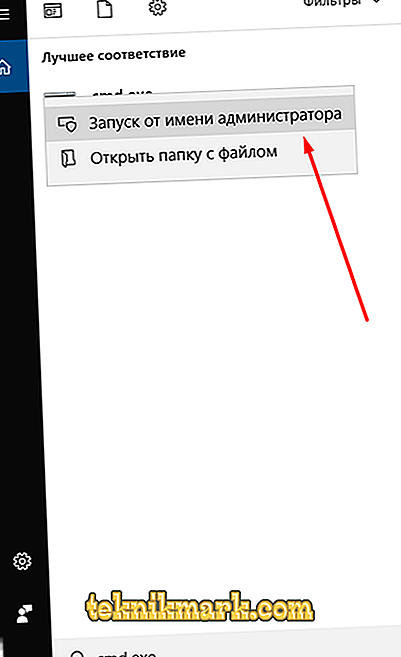
- В отворената конзола на командната линия въведете командата “sfc / scannow” и натиснете бутона “Enter” за изпълнение.

- Изчакайте сканирането да приключи и следвайте инструкциите.
- Опитайте да премахнете инсталирания антивирусен софтуер за известно време. Може би блокира или предотвратява правилното функциониране на всеки компонент.
- Опитайте да деактивирате защитната стена на Windows по същата причина.
- Премахнете всички приложения, които създават виртуални устройства за тяхната работа, например добре познатите „Daemon Tools“ и извличайте създадените от него изображения.
- Проверете състоянието на твърдия диск или SSD устройството "CHKDSK" и програмата "Виктория".

- Тествайте работата на RAM. Като инструмент за проверка можете да използвате стандартните инструменти на Windows - това е помощната програма за "Проверка на паметта" или можете да използвате популярната версия със специализираната програма "Memtest86".
Трябва да се има предвид, че проверката на RAM е събитие, което може да отнеме много часове (обикновено времето за тестване е от 4 до 8 часа). Затова ще трябва да предоставите непрекъсната проверка / тест. Ако не може да се постигне положителен резултат, тогава се определя датата, когато грешката не започне да се проявява и не се предприемат никакви манипулации с Windows и, като се използва функцията за възстановяване на системата, се възстановява конфигурацията на Windows.
заключение
Единадесетте точки, дадени по-горе, са най-очевидните причини за появата на “CLOCK_WATCHDOG_TIMEOUT”, но, както многократно беше отбелязано, въпросната грешка понякога има доста необичайни причини. Като вземете това предвид, бъдете готови да извършите по-подробно проучване на работата на компютъра с проверени компоненти за липса на прегряване, прах, правилно функциониране на захранването и съвместимост на свързаното оборудване.