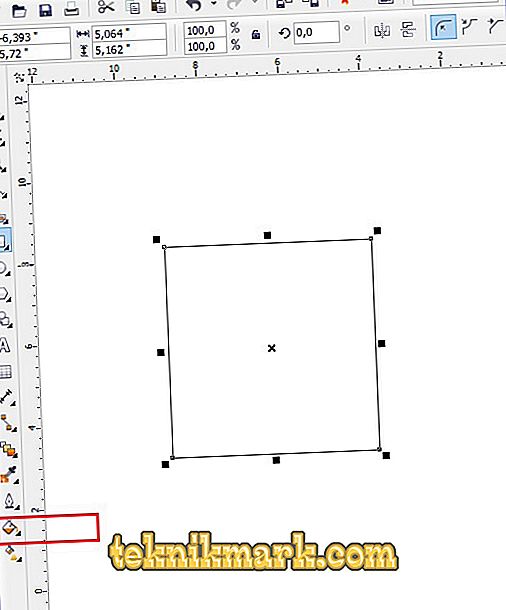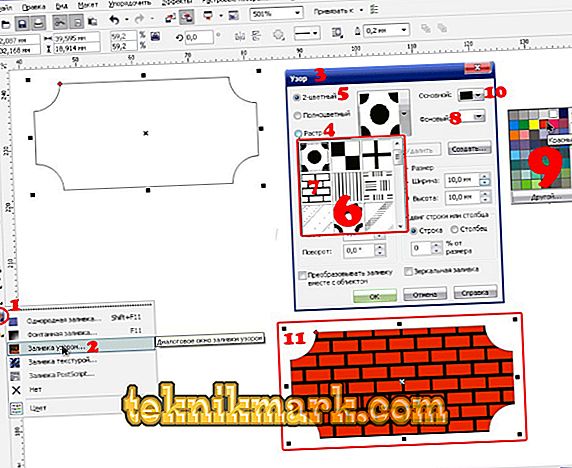Наливане. Изглежда, че нищо не е по-лесно. Този прост инструмент е дори в Paint. Въпреки това, CorelDraw предлага много по-широко използване. Затова ще бъде полезно за начинаещите да научат как да правят попълване в Корела по различни начини.

Попълването на CorelDraw е прост инструмент, който ви позволява да рисувате върху очертаната от контурите област. Вероятно във всички графични редактори, известни на човечеството, и не само: например, в InDesign има запълвания. Това е основна характеристика, използвана от всички дизайнери. Най-лесно е да започнете запознаване с обработката на изображения.
Направете попълване
Да започнем с най-простите:
- тичам
- Създайте нов документ, като използвате менюто в горната част на прозореца.
- Начертайте квадратна площ.
- Кликнете върху предпоследната икона в лявата колона (изглежда като наклонена кофа).
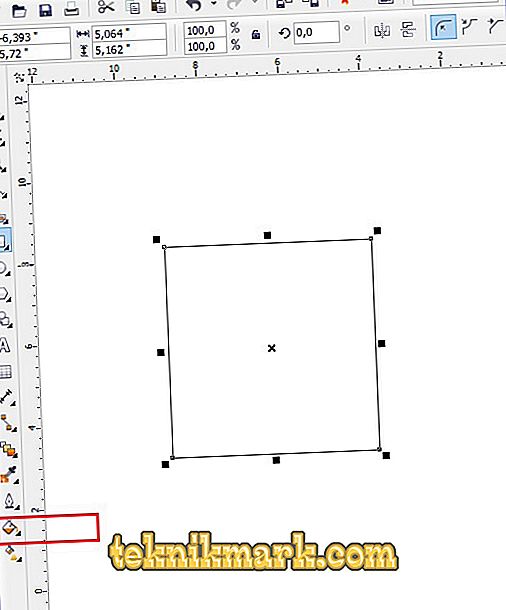
- Изберете Fountain Fill (Запълване на фонтана) (втори ред в контекстното меню).
- Кликнете с левия бутон на мишката върху нашия правоъгълник.
- Voila! Той се превърна в различен цвят!
Така е и най-простото "рисуване". Разбира се, това не са всички характеристики на редактора. Контурът на запълнената зона може да бъде увеличен и боядисан в определен цвят. За да направите това, използвайте менюто в горната част на прозореца: до опциите за запълване са параметрите на контура или контур, където можете да изберете дебелината и цвета.
Вектор модел
Тази функция ви позволява да запълните областта не само на един цвят, но и на модел, който между другото може да бъде създаден и от нас.
- Създайте документ отново и изчертайте област за запълване.
- Избираме една и съща кофа, само там вече посочваме “Запълване на модела”. За да направите това, кликнете върху малкия черен ъгъл в долната част на иконата.
- Определете какъв модел искаме да поставим и какви цветове ще бъдат използвани.
- Кликнете върху формата, за да я оцветите.
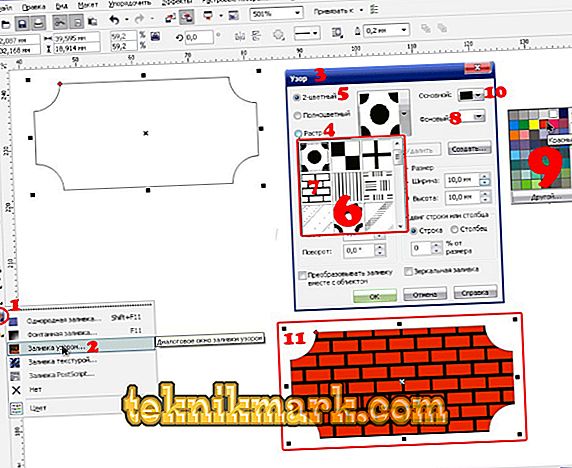
Това не е всичко. Можете да преоразмерите елементите на шаблона. За да направите това, просто кликнете върху този елемент и издърпайте ъглите на контура, като държите натиснат бутона “G” на клавиатурата.
градиент
Градиентното запълване е един от най-популярните инструменти в почти всички редактори. Как е различно от обичайното? С него можете да нарисувате обекти, отново не един цвят, но не и модел. Цветът ще искри. И начина, по който го дефинираме. Например, можете да направите коничен градиент, а зоната да бъде визуално изпъкнала, сякаш е рисувана на ръка, а не от програмата. В допълнение към това, все още има много различни варианти за това как да направите цвета на обект, преливащи се и променящи се.
- Създайте документ, начертайте контур.
- Изберете инструмента "Интерактивно запълване".

- Плъзгаме курсора по начертаната ни област, след това действие по подразбиране ще се създаде линеен градиент.
- В настройките можете да изберете най-различни типове градиенти.
- Например, притискаме друг цвят на палитрата и, без да освобождаваме бутона на мишката, преместваме показалеца към пунктираната линия на нашата област.
- Доволен от резултата.
Разбира се, това не е всичко. Играйте с настройките и вижте колко различни вариации на градиента можете да получите. Трудно е да се опишат всички действия в инструкциите. Достатъчно е да прекарате 15-20 минути, за да тренирате и да опитате всичко сами. Инструментът предлага разнообразни решения за дизайнери. С всяка версия на Корел те стават все повече и повече.
Интелигентно запълване
В CorelDraw X8 има “Интелектуална пълнеж”. Тя се различава от обичайната, тъй като, на първо място, самата машина познава коя зона се нуждае от боядисване, и второ, тя може да се използва за създаване на нови затворени части, които не са толкова лесни за ръчно създаване.
- Създайте два пресичащи се обекта. Например, две спирали, които ще се припокриват.
- Кликнете върху бутона на инструмента "Интелектуално запълване".

- Различните цветове избират затворени зони на картината. Границите ще се определят автоматично.
- Опитваме се да нарисуваме цялото изображение в един цвят.
- Когато е напълно запълнена и няма да видите вътрешните контури, кликнете с левия бутон на мишката върху правоъгълника в центъра и плъзнете получената фигура.
- Получихме нов контур, който не може да бъде изготвен със стандартни инструменти.
Така можем да попълним необходимите зони във фигурата и да получим нови контури, за да ги използваме по-късно, за да създадем нови елементи.
Сега сте усвоили основните функции на инструмента Fill. Проучете го по-нататък и с течение на времето ще можете да създавате истински шедьоври, като правите прости кликвания с мишката. Основното е постоянно да се практикува.