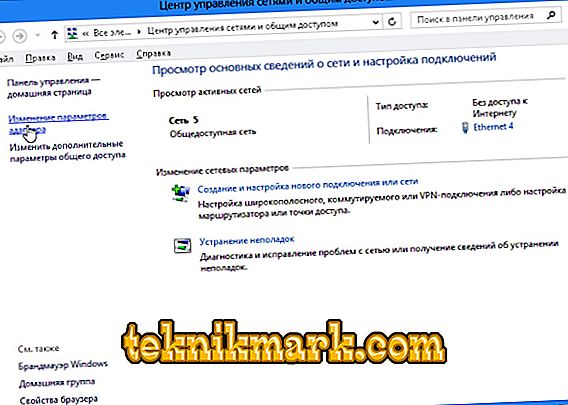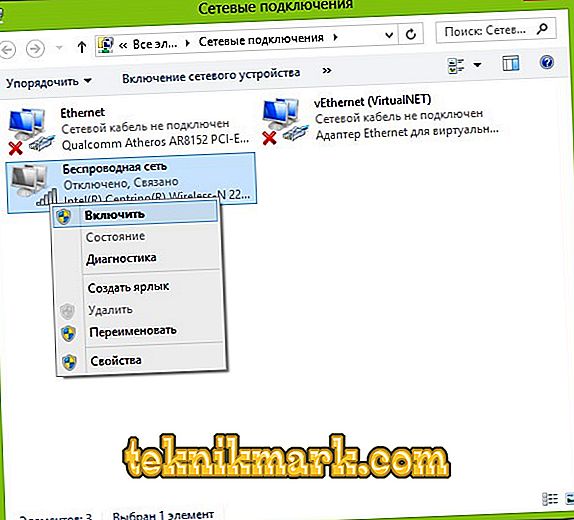Няма ли икона на Wi-Fi в лентата на задачите в Windows или в менюто "Център за управление на мрежата"? Това не означава, че оборудването е неуспешно. Разбивката на технологиите е само една от вероятните причини. В някои случаи можете да персонализирате вашата безжична връзка.

Какво да направите, ако няма икона „Безжична мрежова връзка“.
причини
Този проблем възниква, ако:
- Няма инсталиран Wi-Fi адаптер. Този приемник е вграден в почти всички съвременни лаптопи. Но в много стационарни компютри той просто не съществува - налична е само локална връзка.
- Wi-Fi приемникът е повреден. Тя трябва да бъде ремонтирана или подменена.
- Липсва, повреден или остарял драйвер на мрежово устройство. Ако Windows не е изтеглил автоматично необходимия софтуер, инсталирайте го ръчно.

- Безжичният модул е неактивен. Промяна на настройките за връзка.
- Грешки или неправилна конфигурация.
- В системата има вируси. Проверете компютъра си за злонамерен софтуер.
- Антивирусната и защитната стена също могат да блокират мрежовите функции. Временно ги изключете и проверете дали интернет ще работи.
Има ли приемник за wifi?
Ако приемникът не е инсталиран на компютъра, няма да виждате иконата на Wi-Fi мрежата. Но как да проверите дали имате адаптер? Най-простото е да разгледаме характеристиките на компютъра. На лаптопите трябва да има стикер, на който са посочени спецификациите на устройството. Друг вариант е да разберете модела на адаптера и да намерите информация за него. Имате ли настолен компютър? След това намерете на портовете на системния модул за свързване на модем. Ако там е инсталирана антена, тогава продуктът е подходящ за работа чрез Wi-Fi.

И най-лесният начин:
- Нуждаете се от "Контролен панел" Windows.
- Отворете "Диспечер на устройствата". Той е в категорията "Оборудване и звук".
- Разгънете менюто Мрежови адаптери.
- Вижте дали има модели, в които са посочени “Wirelles”, “802.11” или “WiFi”.

Ако няма такива етикети, няма да можете да конфигурирате безжичната връзка. Но можете да си купите Wi-Fi-модул или мрежова карта, която вече има антена. Има и външни Wi-Fi приемници.
шофьор
Обикновено Windows сам зарежда софтуера, от който се нуждае. Но ако драйверът за мрежов хардуер липсва или е повреден, той трябва да се инсталира ръчно.
- Отидете в "Диспечер на устройствата" чрез "Контролен панел". Това меню може да бъде извикано и по друг начин: отворете “Start - Run” и напишете “devmgmt.msc” в полето за въвеждане.
- До „проблемното“ оборудване трябва да има значка под формата на жълт триъгълник с удивителен знак.

- Таксата ще бъде маркирана като "Неизвестно устройство", ако системата не може да определи своя модел, или няма подходящ софтуер за него. Ето защо компютърът не се е присъединил към безжичната мрежа.
За да се свържете, трябва да изтеглите софтуер. Има няколко начина. Първият ще работи, ако драйверът е инсталиран неправилно.
- В Мениджъра щракнете с десен бутон върху елемента с жълт триъгълник.
- Изберете „Изтриване“ и потвърдете действието.
- Рестартирайте компютъра.
- След стартиране на Windows "ще открие" наличието на ново устройство.
- Ако това не се случи, върнете се към диспечера.
- Маркирайте всеки елемент.
- „Действия - Актуализиране на конфигурацията“.

Това ще работи само с хардуер, който е инсталиран на принципа "Plug and Play" (което означава "Вмъкване и възпроизвеждане"). Софтуерът за тези устройства се зарежда сам по себе си. Можете да ги използвате веднага след свързването. Ако изобщо няма такава функция в борда:
- Маркирайте всеки елемент в диспечера.
- „Действия - инсталиране на старо устройство“
- Отваря се прозорец с обяснения. Кликнете върху „Напред“.
- Отметнете "Автоматично търсене" или "Ръчно".
- Изберете "Мрежови адаптери".
- Ако знаете модела и типа на притурката, намерете го в списъка.
- Изчакайте инсталацията да приключи.
За да изтеглите актуализация на остарял софтуер:
- В Мениджъра щракнете с десния бутон на мишката върху устройството.
- В списъка, който се показва, кликнете върху "Актуализиране на драйвера". Тази опция ще бъде активна, ако Windows определи модела на хардуера.
- Изберете "Автоматично търсене", за да може системата да намери софтуера в мрежата и да го изтегли.
- Или кликнете върху „Търсене на компютър“, за да укажете пътя до инсталатора.
Включени в новия Wi-Fi-адаптер или лаптоп трябва да отидете с кола. Можете да изтеглите от него необходимия софтуер. Ако не разполагате с компактдиск с драйвери и системата не я е намерила:
- Отидете на уебсайта на производителя на мрежовото оборудване.
- В лентата за търсене копирайте името на модела.
- Отворете страницата с информация за адаптера.
- Изтеглете софтуера от там. Обикновено се намира в раздела “Поддръжка” (“Поддръжка”), “Изтегляне” (“Изтегляне”), “Файлове” (или “Програми”).
Има специални приложения за инсталиране на системен софтуер. Например, Driver Booster. Той определя модела на хардуера и зарежда най-новите версии на драйверите за него.

настройки
Може да имате неправилна мрежова конфигурация. За да се свържете с Wi-Fi, трябва да го конфигурирате. Първо, поставете диагноза.
- "Контролен панел". \ T
- Категория "Интернет".
- Меню "Център за управление на мрежата".
- "Отстраняване на проблеми".
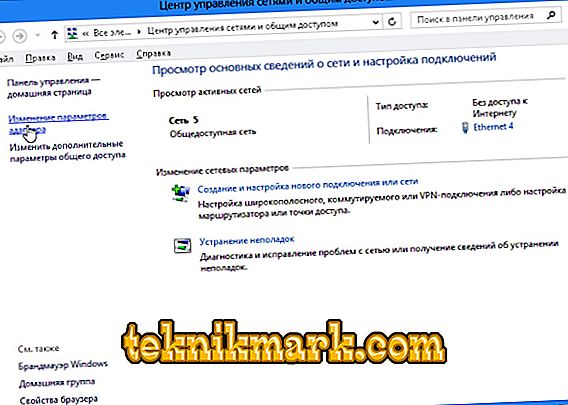
- Позиция "Адаптер".
- Изберете "Всички адаптери". Или конкретно "Безжична връзка".
- Услугата ще идентифицира възможните проблеми. Той ще ги отстрани сам или ще ви каже как да го направите.
За да се свържете към точка за достъп, модулът Wi-FI трябва да е активен. На лаптопите може да се контролира чрез клавишната комбинация. Кои бутони за натискане зависи от модела на притурката. Например, "Fn + F5", "Fn + F7" или "Fn + F9". Те рисуват съответните изображения. Но понякога потребителите ги ударяват случайно. Да, и на стационарен компютър модулът Wi-Fi може да бъде деактивиран. За да конфигурирате:
- Щракнете с десния бутон върху иконата на мрежата в панела за известия.
- Отворете "Център за управление". Същото меню може да бъде достъпно през контролния панел на Windows.
- Отворете настройките на адаптера.
- Неактивните връзки са затъмнени.
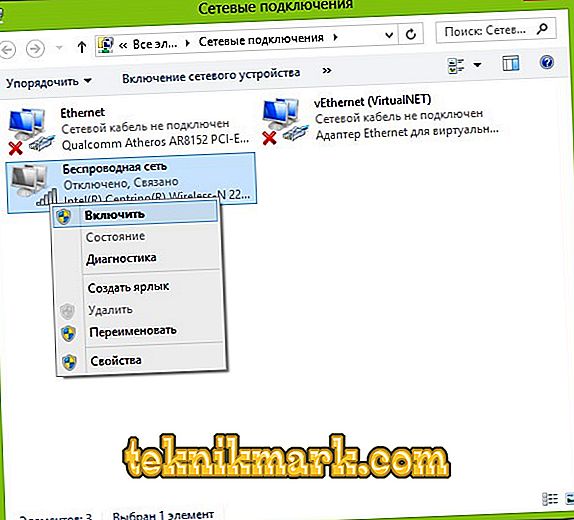
- Намерете иконата за безжична мрежова връзка. Ако не е там, тогава проблемът не е в настройките.
- Кликнете два пъти върху него с левия бутон на мишката.
- Или в контекстното меню изберете "Статус". Има информация за мрежата.
Сега можете да се свържете отново “по въздуха”, ако иконата на Wi-Fi изчезне. Но ако мрежовата карта е все още счупена, по-добре е да се свържете с капитана в сервизния център.