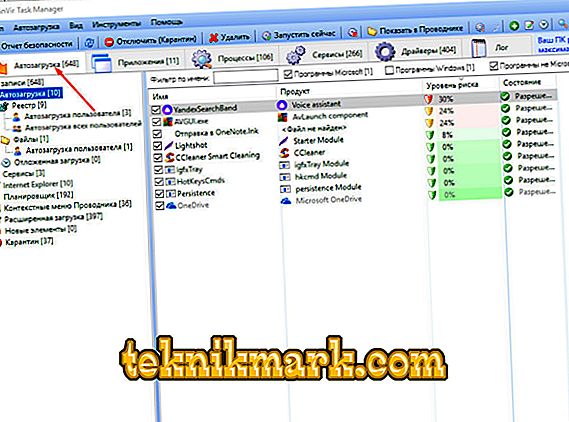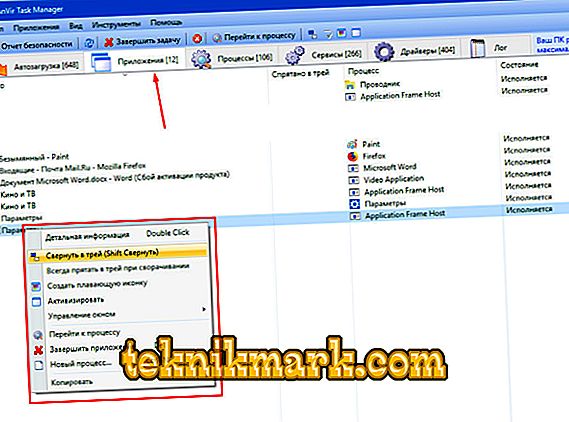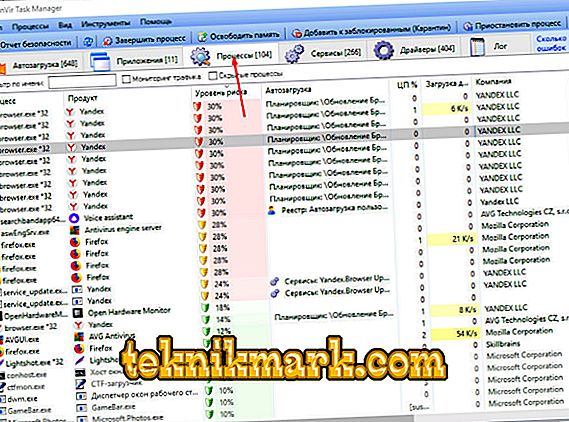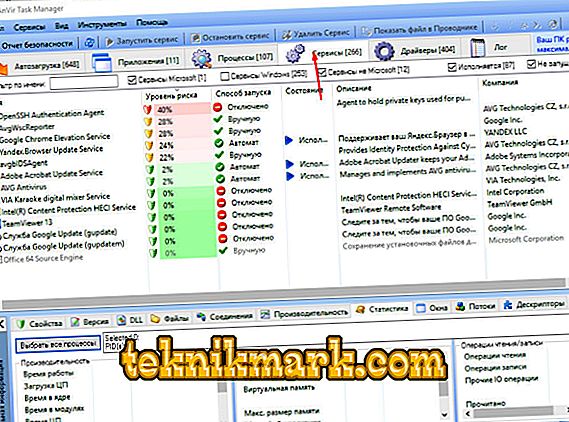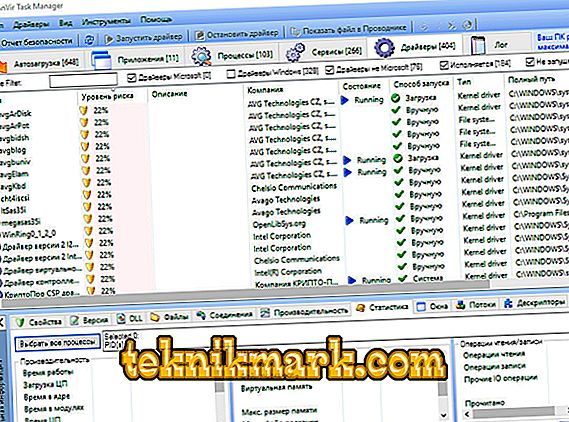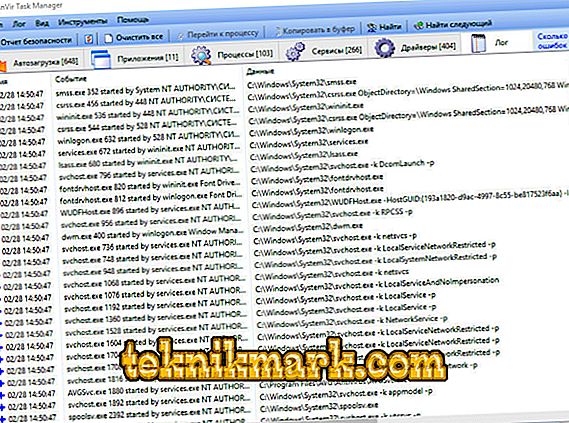Има огромен брой различен софтуер, чиято цел е да защити операционната система от външни влияния на вируси, както и от вредните ефекти на потребителя. Повечето от тях имат сравнително отрязана функционалност, която се изостря изключително върху антивирусни инструменти, или поне тази картина се отнася за безплатната версия. Много разумно смятат, че програмите трябва да бъдат априори тясно фокусирани и да се занимават само със специфични задачи, например, антивирусът трябва само да сканира системата, програмите за почистване на боклука трябва само да се почистват и т.н. В по-голямата си част това твърдение е възможно най-вярно и отразява текущата картина на пазара на софтуер, който през последните няколко години е получил огромен брой „манекени“. Но това не се отнася за помощната програма, разглеждана в тази статия, наречена “AnVir Task Manager”, която комбинира няколко десетки изключително полезни и най-важните, ефективни инструменти. И как да инсталирате, конфигурирате и използвате, и ще бъдат обсъдени по-нататък.

Процедурата за използване на AnVir Task Manager.
функционален
Разглежданият софтуер е продукт на местни разработчици, които през 2011 г. станаха носители на наградата “Софт на годината 2011” в номинацията “Системен софтуер”. Както споменахме по-горе, "AnVir Task Manager" не е само антивирусен софтуер, а съставител на десетки полезни инструменти за мониторинг, чието компетентно прилагане ви позволява да получите най-необходимата информация за операционната система, повечето от които е скрита от обикновените потребители, например :
- Мониторинг на входящ и изходящ трафик.
- Изчерпателна информация и всички процеси.
- Пълна информация за стартовите елементи (в допълнение е интегрирана база данни с описание на повече от 100 000 програми).
- Информация за всички инсталирани драйвери.
- Информация за активната интернет връзка.
- Качеството на RAM.
- Температура.
- Заредете твърдия диск или SSD устройството и др.
Тези инструменти вече са достатъчни, за да се интересуват от развитието на талантливи сънародници.
Къде да изтеглите
Вечният въпрос на търсенето: "Къде мога да изтегля тази или онази програма, без да има риск да се сблъскам с проблеми?" Не обръщайте внимание на различните софтуерни директории, които са в изобилие в Интернет, ако можете да изтеглите всичко от официалния сайт на разработчика. Посетете сайта "//www.anvir.net" и отидете в раздела "Изтегляне", където връзката за изтегляне на помощната програма ще бъде предоставена, между другото, тя е напълно безплатна и там ще можете също да се запознаете с малко демо видео за основните принципи на работа AnVir Task Manager.
Как да инсталирате и конфигурирате
Процесът на инсталиране е автоматизиран и след изтегляне на изпълним файл, просто го стартирайте, приемете лицензионното споразумение и изберете местоположението на папката. Струва си да се отбележи, че някои инсталирани средства за защита, включително стандартни инструменти на Windows, могат да се “кълнат” от “AnVir Task Manager”, което трябва да се игнорира, тъй като специфичните характеристики на тази програма са проектирани да взаимодействат с много системни елементи, които могат да бъдат подозрителни в прозорци.
Настройка и първи системен анализ
Когато за първи път стартирате програмата, пред вас ще се отвори “Съветник за настройка”, който ще ви предложи да приложите някои второстепенни функции и ще ви предупреди, че те могат да причинят срив на Windows. Следователно, тяхното активиране е чисто индивидуален избор.

След затваряне на прозореца “Setup Wizard”, много потребители се губят, тъй като програмата вече е започнала мониторинг и показва изобилие от различна информация на екрана. За пълно разбиране на интерфейса и функционалностите, които предлага, трябва да докоснете пет основни раздела по-подробно:
- "Стартиране" - показва информация за всички активни процеси, които "започват" веднага с зареждането на операционната система.
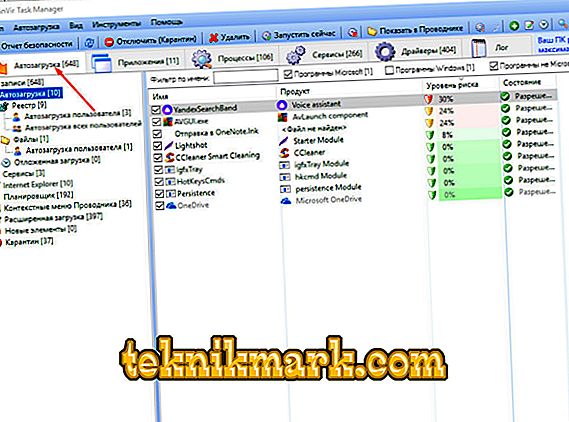
За да деактивирате всеки елемент, просто кликнете върху него с десния бутон на мишката и изберете “Disable (Quarantine)”, което ще доведе до действителното му движение до “Карантина”.

По-долу трябва да се обърне специално внимание на такъв параметър като „ниво на риска“. Не трябва незабавно да се притеснявате дали програмата показва, че процесът има ниво на риск близо 50%, тъй като подобна градация е до голяма степен произволна и се определя въз основа на анализа на много нюанси. Например, ако даден процес използва интернет връзка, няколко процента ще бъдат автоматично добавени към нивото на риска. Тези индикатори трябва да обърнат внимание, но не се затварят на тях. Освен това, всеки подозрителен елемент можете да проверите допълнително, като кликнете върху него с десния бутон на мишката и изберете "Проверка на място".

- “Приложения” - предоставя списък на всички активни приложения, които се изпълняват в операционната система.
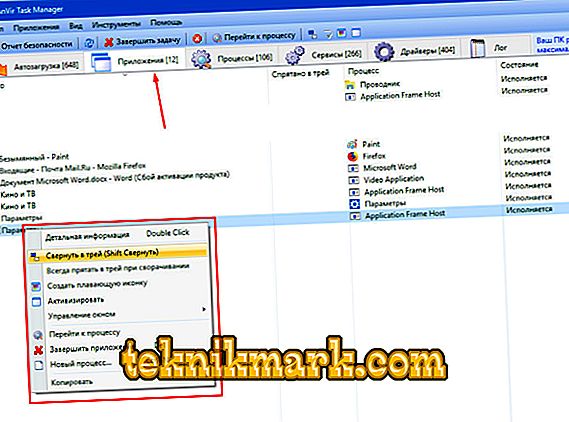
С помощта на този раздел можете да реализирате много интересни сценарии с икони на Windows и приложения, например:
- Свийте ги до тава.
- Създайте плаваща икона.
- Активиране.
- Скриване на един или всички прозорци.
- Преоразмеряване на икони.
Малки чипове, които някои потребители биха искали.
- "Процеси" - може би най-интересният и информативен раздел, в който можете да намерите подробна информация за всички работещи процеси. Всъщност той е по-усъвършенстван аналог на „Task Manager“, където не само се представя обща информация за товара и името, но и за това къде се намира изпълним файл, дали процесът е настроен на autoload, който е инициатор на старта.
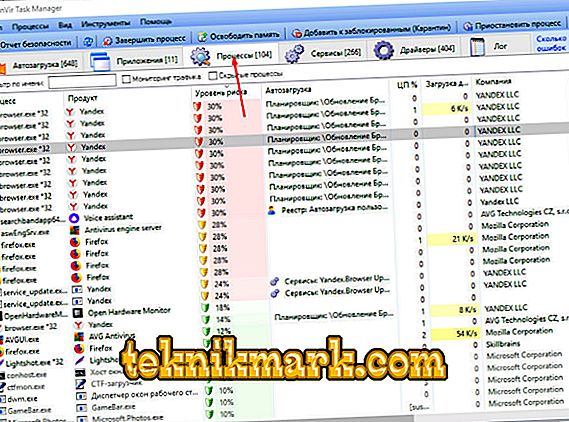
- "Услуги" - показва информация за активни услуги с подробно описание на всички основни нюанси, включително нивото на риск (тук е добре дошъл). По-малко информативна информация може да бъде получена и с помощта на командата msconfig. За всяка услуга можете да показвате информация за това, което dll използва, какъв товар създава, кои прозорци са свързани с него, какви ресурси използва и много други.
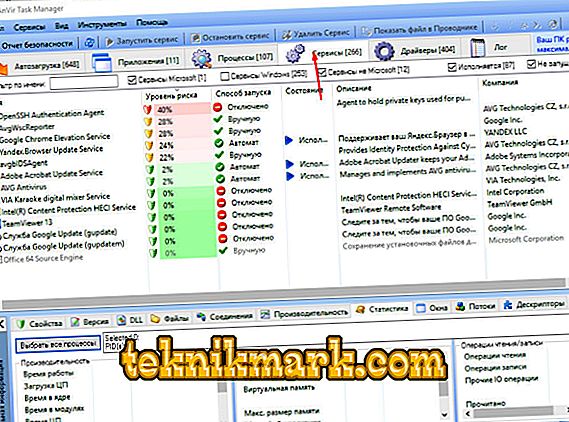
- „Драйвери“ - тъй като не е трудно да се отгатне, този раздел съдържа информация за всички инсталирани драйвери в системата, както и какъв тип стартиране имат, състояние, местоположение, автор и много други.
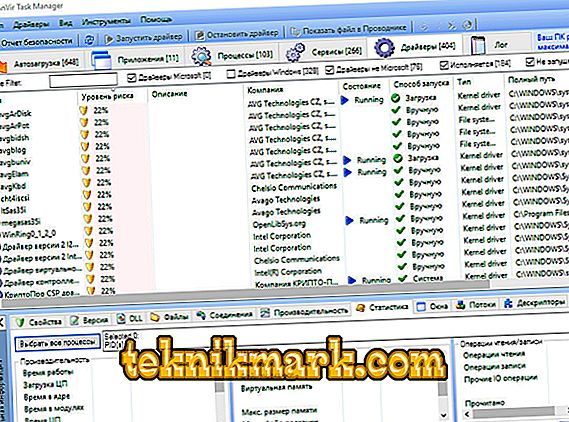
- Шестият раздел се нарича “Дневник”, който съдържа извадки от записите в Windows Event Log, което е изключително полезно за идентифициране на възможни проблеми с работата на операционната система Windows.
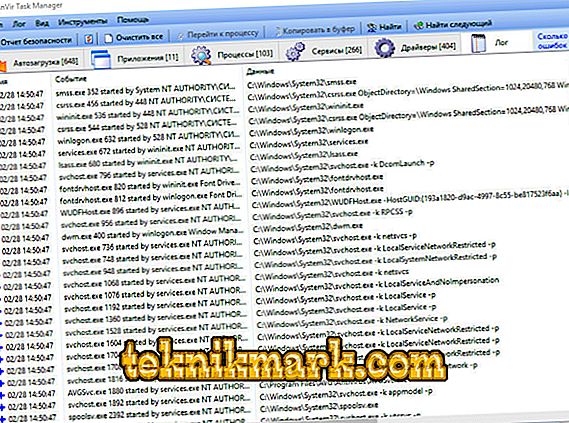
Заслужава да се отбележи, че това не са всички характеристики на “AnVir Task Manager”, тъй като освен споменатите по-горе инструменти има и още дузина полезни функции, които могат да станат незаменими помощници в определени ситуации. Например, можете да намалите приоритета на приложенията, изпълнявани във фонов режим, и да претоварвате процесора. Основното е да се разбере, че манипулациите, извършени в този софтуер с неграмотен подход, могат да доведат до смущения в работата на операционната система. Ето защо, ако имате съмнения относно правилността на избраното решение, тогава отделете няколко минути, за да го изучите по-подробно, за да не навредите на Windows и компютъра като цяло.
заключение
В заключение трябва да се отбележи, че някои потребители отбелязват, че срещат трудности при опит за изтриване на „AnVir Task Manager“, което не е потвърдено на практика, тъй като тази програма е била използвана дълго време и е била многократно отстранявана чрез обикновени средства на операционната система без остатъчни следи. създаване на допълнително натоварване.