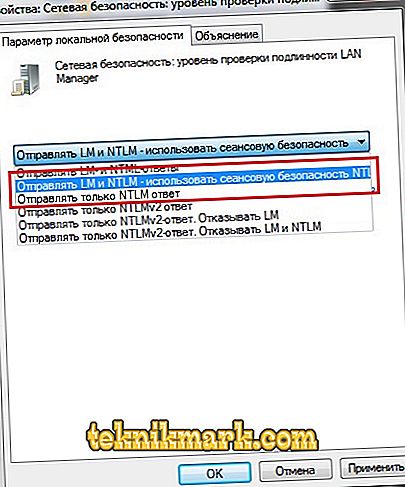Потребителите на Microsoft Windows 10 могат да свържат компютъра с друг. Операционната система ви позволява да използвате същата мрежа за достъп до необходимите папки и файлове без кабелна връзка. За съжаление, когато се опитвате да се свържете като гост, някои потребители срещат грешката 0x80070035 „Не е намерен мрежов път“. Толкова много технически проблеми могат да доведат до тази грешка. Затова имаме няколко метода, за да коригираме тази неприятна грешка 0x80070035, „Не бе намерен път в мрежата“.

Разрешаване на грешка в Windows 0x80070035 "Не е намерен мрежов път."
Активиране на протокола Ipv4
Може да сте чули новината: най-новите блокове от IPv4 адреси в интернет са подчертани. Основната основна технология, която позволява използването на интернет протоколни адреси (дали броят на 99.48.227.227 някога е срещан в мрежата? Това е IP адрес), от началото на Интернет скоро ще бъде изчерпан. Новата технология ще заеме своето място. Наследникът на IPv4 е IPv6 - система, която не само предлага много повече цифрови адреси, но и опростява задаването на адреси и допълнителни функции за защита на мрежата. Преходът от IPv4 към IPv6 обаче вероятно ще бъде груб. Повечето хора не са запознати с IPv4 и IPv6, особено след като потенциалното въздействие на преминаването към IPv6 върху живота им е по-малко.
IPv4 означава интернет протокол версия 4. Това е основната технология, която ви позволява да свържете нашите устройства към мрежата. Когато устройството се свърже с интернет (PC, Mac, смартфон или друго приспособление), му се присвоява уникален цифров IP адрес, например 99.48.227.227. За да се изпращат данни от един компютър на друг през интернет, пакет от данни, съдържащ IP адресите на двете устройства, трябва да бъде предаден по мрежата. Без IP адреси компютрите няма да могат да комуникират и да изпращат данни един на друг. Това е важно за инфраструктурата на интернет.
IPv6 е шестата версия на интернет протокола и наследник на IPv4. Той функционира подобно на IPv4, тъй като предоставя уникални цифрови IP адреси, необходими за комуникация с устройства, свързани към интернет. Въпреки това, той има една съществена разлика: използва 128-битови адреси. IPv4 използва 32 бита за своите интернет адреси. Това означава, че може да поддържа около 4.29 милиарда IP адреса. Броят може да изглежда голям, но всички 4.29 милиарда IP адреса са били възложени на различни институции, което доведе до кризата, пред която сме изправени днес.

Нека изясним ситуацията: адресите все още не са изчерпани. Много от тях не се използват и са в ръцете на институции като MIT и компании като Ford и IBM. Можете да присвоите повече IPv4 адреси, и повече ще бъдат продадени (тъй като IPv4 адресите вече са оскъден ресурс), но те ще се превърнат в оскъден продукт през следващите две години, докато не се създаде проблем за интернет. Както вече споменахме, IPv6 използва 128-битови интернет адреси. Следователно, тя може да поддържа 340, 282, 366, 920, 938, 000, 000, 000, 000, 000, 000, 000 интернет адреса. Това е толкова много, че се изисква шестнадесетична система за показване на адреси. С други думи, IPv6 адресите са повече от достатъчни, за да може интернет да работи много, много дълго време.
Изчерпването на IPv4 адресите беше предсказано преди няколко години, така че преминаването през последното десетилетие се случи. Въпреки това напредъкът беше бавен - само малка част от интернет премина към новия протокол. Освен това IPv4 и IPv6 по същество работят като паралелни мрежи - обменът на данни между тези протоколи изисква специални шлюзове. За да направите превключвател, софтуерът и рутерите трябва да бъдат модифицирани, за да поддържат по-разширена мрежа. Това ще отнеме време и пари. Първият реален тест на IPv6 мрежата се състоя на 8 юни 2011 г., на Световния ден на IPv6. Google, Facebook и други добре познати уеб компании са тествали IPv6 мрежата, за да видят какво е способно и какво още трябва да се направи, за да премине света към нова мрежа.

Първоначално няма да има сериозно въздействие върху живота. Повечето операционни системи всъщност поддържат IPv6, включително Mac OS X 10.2 и Windows. Въпреки това, много рутери и сървъри не го поддържат, което прави невъзможно свързването на устройство с IPv6 адрес към рутер или сървър, който поддържа само IPv4. IPv6 е все още в зародиш, има много грешки и проблеми със сигурността, които все още трябва да бъдат фиксирани, което може да доведе до една гигантска бъркотия. За да коригирате грешката в Windows (включително 10), изпълнете следните стъпки:
- Натиснете клавишите Windows + R, за да изведете диалоговия прозорец Run.
- В областта на текста въведете ncpa.cpl и щракнете върху OK.
- PCM на желаната връзка - "Properties".
- След съветника за свойства на мрежата (безжичен или Wi-Fi), намерете полето „Връзка използва следните елементи“. Сега щракнете върху "Internet Protocol (TCP / IP) Version 4". Кликнете върху бутона „Инсталиране“ точно под това поле.
- Сега изберете „Протокол“ и щракнете върху „Добавяне“ в съветника, за да изберете типа на мрежовата функция.
- Мрежов протокол - надежден протокол за множествено предаване - OK.

Промяна на настройките за мрежова защита
Правилата за настройките на Windows ви позволяват да управлявате настройките на много компютри от централно място. Ако обаче имате самостоятелен компютър, можете да постигнете същия резултат с редактора на местната политика за сигурност или secpol.msc. Secpol е начин за управление на различни правила и настройки за сигурност, които определят различни поведения на компютъра. И това е чудесен начин да предоставите стандартна конфигурация на политиката за сигурност на няколко компютъра, ако нямате домейн. За да превключите към редактора на местните политики за защита, въведете "secpol" в лентата за търсене на Windows и кликнете върху появилия се аплет. След отваряне ще видите категории и опции за промяна на различни настройки. Нека да се запознаем с някои от най-често срещаните сценарии, в които ще трябва да използвате местен редактор на политики за сигурност, например, създавайки политики за сигурност и ги импортирай на други компютри.
Как да зададете политика за пароли с secpol
Наличието на политика за паролите е отлична първа стъпка за подобряване на сигурността на вашия компютър с Windows 10. За да зададете политика за паролите, използвайки местния редактор на политиката за сигурност, първо трябва да щракнете двукратно върху „Правила на профила“ отляво и след това да кликнете върху „Правила за пароли“. Това ще ви покаже различните опции за задаване на правила за паролите на вашия компютър. Като минимум, трябва да промените минималната възраст на паролата и нейната дължина. За да направите това, кликнете два пъти върху параметъра „Минимална дължина на паролата“ и го променете на всяка дължина, от която се нуждаете.
Също така обърнете внимание на раздела Explain. Този раздел е във всеки параметър, който се отваря в редактора на местната политика за сигурност. Това е чудесен начин да разберете какво точно прави тази конкретна настройка и как тя може да повлияе на вашия компютър. След това нека променим минималната възраст за паролата. Това изисква същите стъпки като промяната на минималната дължина на паролата. И накрая, за да може нашата политика за паролите наистина да има някакъв ефект, тя трябва да бъде активирана. Това се прави, като се активира опцията Парола, за да се изпълнят изискванията за сложност. Правилата ни за паролите вече са валидни.

Как да експортирате и импортирате политики за сигурност
А какво, ако искате да прехвърлите тези настройки на друг компютър? Можете да направите това, като експортирате конфигурацията и я импортирате на друг компютър. След като сте конфигурирали всички настройки, можете да щракнете върху “Security Settings” в главния прозорец и да изберете меню “Action”. Това ви дава възможност да експортирате политика. Веднага щом щракнете, ще бъдете подканени да запишете файла с настройки за сигурност (INF) в избраното от вас място. Този .inf файл е текстов документ, съдържащ всички настройки, които току-що сте задали. Преместете този .inf файл на друг компютър, на който искате да промените настройките за сигурност, отворете приложението Local Security Policy, както сте направили по-рано, и щракнете върху възела Security Settings. Отново кликнете върху „Действие“ и изберете „Правила за импортиране“. След това ще бъдете подканени да въведете .inf файла, който току-що сте експортирали. След импортирането новият компютър ще има всички настройки, които сте задали на друг компютър.
Редакторът за местна политика за сигурност е чудесен инструмент за задаване на множество настройки за сигурност на вашия компютър. Като използвате функцията за импортиране / експортиране, можете да възпроизвеждате функционалността на груповите правила, като прилагате стандартна конфигурация на защитата на много компютри в работните групи. Можете да промените настройките за мрежова защита, за да разрешите грешка 0x80070035. Стъпките са както следва:
- Отидете в менюто "Старт" от компютъра си, въведете secpol.msc в лентата за търсене и натиснете клавиша Enter.
- В следващата конзола изберете опцията Локални политики и след това Настройки за сигурност отляво. Кликнете два пъти върху Network Security: LAN Level Authentication Level.
- В падащото меню изберете опцията "Изпращане на LM и NTLM - използвайте NTLMv2 за сигурност на сесията, ако е уговорено." Кликнете върху „Приложи“, след това върху „OK“, за да запишете промените.
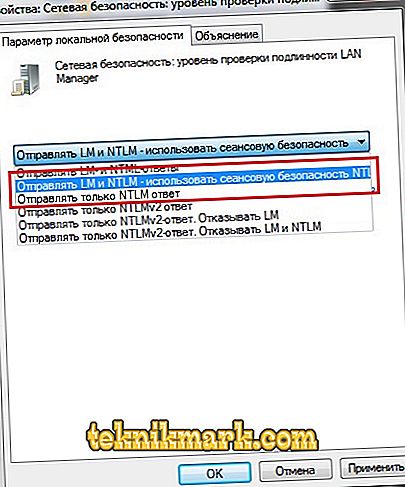
Деактивирайте IPv6
Internet Protocol Version 6 (IPv6) е нов набор от стандартни интернет протоколи. IPv6 е версия на пакета за интернет протокол, предназначен да отговори на вашите нужди. IPv6 разширява обхвата на приложението, включително peer-to-peer и мобилните приложения. IPv6 е активиран по подразбиране в Windows, например, когато се присъедините към компютъра към домейн. За да коригирате грешка в мрежовия път, следвайте нашите инструкции. Активирането и деактивирането на IPv6 в свойствата на мрежовия адаптер може да се използва в Windows 7, Windows 8, Windows 8.1 и Windows 10:
- Отворете контролния панел (икони) и докоснете / докоснете иконата на центъра за мрежи и споделяне.
- Щракнете с десния бутон или щракнете върху желания мрежов адаптер (например “Wi-Fi”) и щракнете върху Свойства.
- Поставете отметка в квадратчето за отметка (разрешаване) или деактивирайте (деактивирайте) „Internet Protocol Version 6 (TCP / IPv6)“.
- Когато сте готови, можете да затворите мрежовите връзки, ако желаете.
Активирането на IPv6 за конкретен мрежов адаптер може да се използва в Windows 8.1 и Windows 10:
- Отворете повишената PowerShell.
- Въведете командния ред за IPv6 за всички мрежови адаптери. Запишете името на мрежовия адаптер (например "Wi-Fi"), за който искате да активирате IPv6.
- Въведете следната команда в PowerShell с повишени разрешения и натиснете Enter.
Get-NetAdapterBinding-Компонентно IS ms_tcpip6
- Сменете адаптера за вашия безжичен мрежов адаптер (например “Wi-Fi”).
- Когато сте готови, можете да затворите PowerShell, ако желаете.

Активиране на IPv6 за всички мрежови адаптери:
- Отворете повишената PowerShell.
- Въведете следната команда и натиснете Enter.
Enable-NetAdapterBinding - наименование "*" -компонентен ms_tcpip6
- Когато сте готови, можете да затворите PowerShell с повишени разрешения, ако искате.
Деактивирайте IPv6 за конкретен мрежов адаптер:
- Отворете повишената PowerShell.
- Въведете следната команда с повишени права в PowerShell и натиснете Enter, за да видите текущото състояние на IPv6 за всички мрежови адаптери. Запишете името на мрежовия адаптер (например “Wi-Fi”), за който искате да деактивирате IPv6.
Get-NetAdapterBinding-Компонентно IS ms_tcpip6
- Въведете следната команда и натиснете Enter.
Деактивиране-NetAdapterBinding-име "Адаптер Име" -компонентни ms_tcpip6
- Заменете името на адаптера в горната команда с действителното име на мрежовия адаптер (например "Wi-Fi") от стъпка 2, за която искате да деактивирате IPv6.
Например: Disable-NetAdapterBinding - име "Wi-Fi" -компонентна ms ms_tcpip6
- Когато сте готови, можете да затворите PowerShell, ако желаете.
Деактивирайте IPv6 за всички мрежови адаптери:
- Отворете повишената PowerShell.
- Въведете следната команда и натиснете Enter.
Деактивиране-NetAdapterBinding - име "*" -компонентна ms ms_tcpip6
Готово!
Редактиране на регистъра
Стартирайте редактора на системния регистър. За да направите това, използвайте една от следните процедури, в зависимост от вашата версия на Windows:
- Windows 8 - Натиснете клавишите Windows + R, за да отворите диалоговия прозорец Run. Въведете regedit.exe и щракнете върху OK.
- Windows 7 - Щракнете върху Старт, въведете regedit.exe в полето за търсене и натиснете ENTER.
В редактора на системния регистър намерете и кликнете върху следния подключ:
HKEY_CURRENT_USER Софтуер Microsoft Windows CurrentVersion Explorer Папки за потребителски черупки
Намерете следната стойност:
персонален
Уверете се, че полето "Данни" за "Лична" стойност е пътят до валидно мрежово местоположение. Ако не сте сигурни дали това е валиден път, можете да го копирате и поставите в Windows Explorer, за да определите дали имате достъп до това местоположение. Ако пътят понастоящем е недостъпен, защото сте свързани към друга мрежа или работите офлайн, можете да се свържете отново с тази мрежа и да опитате да отворите отново или да създадете PST файл. Ако пътеката в стойността на частния регистър вече не е валидна, можете да промените този път, като изпълните останалите стъпки.
Кликнете два пъти върху следната стойност:
персонален
В полето „Стойност“ въведете правилния път до папката „Моите документи“ и кликнете върху бутона „OK“. По подразбиране данните за тази стойност са% USERPROFILE% Documents. Излезте от редактора на системния регистър и рестартирайте компютъра.

Стартиране на услуги
Ето как да проверите и активирате отново TCP / IP услугата на NetBIOS Helper в Windows 8 и други версии:
- В лентата за търсене на Windows въведете Services (Услуги) и отворете Services (Услуги) от списъка с резултати.
- Навигирайте до TCP / IP помощник NetBIOS.
- Щракнете с десния бутон и отворете Properties.
- В секцията “Тип стартиране” изберете “Автоматично” и потвърдете промените.
Рестартирайте компютъра и вижте дали проблемът е отстранен.

Изчистете кеш паметта и нулирайте настройките.
Едно от най-ефективните решения е изчистването на DNS кеша и нулирането на мрежата. За да изчистите кеша, изпълнете командния ред (въведете "cmd" в полето за търсене на Windows) и въведете следната команда:
ipconfig / flushdns
Натиснете Enter и изчакайте операцията да приключи. След това трябва да деактивирате кеширането на DNS:
- Стартирайте Task Manager;
- В раздела Услуги натиснете Dnscache;
- Кликнете с десния бутон на мишката и изберете "Disable".
Рестартирайте компютъра и вижте дали почистването на мрежовите настройки е помогнало за отстраняване на грешката.

Активирайте поддръжката за споделяне на файлове SMB1.
За да активирате достъпа до SMB1 в Windows 7:
- Отворете командния ред като администратор;
- Въведете следната команда:
Set-ItemProperty -Path "HKLM: СИСТЕМАТА CurrentControlSet" Услуги "LanmanServer" Параметри "SMB1 -Type DWORD -Value 1 –Force
- Затворете командния ред и рестартирайте компютъра, за да влязат в сила промените.
За да активирате SMB1 в Windows 8:
- Отворете контролния панел и докоснете / докоснете иконата „Програми и функции“.
- Кликнете върху връзката „Активиране или деактивиране на функциите на Windows“ отляво.
Файлът C: Windows System32 OptionalFeatures.exe се отваря.
- Проверете (активирайте) квадратчето / функцията за поддръжка на SMB 1.0 / CIFS споделяне на файлове и натиснете / натиснете бутона OK.
Ако искате, можете да активирате само това, което искате - SMB 1.0 / CIFS клиент или SMB 1.0 / CIFS сървър. Когато всичко е готово, кликнете върху бутона „Restart Now“, за да рестартирате компютъра и да приложите промените.

За да активирате SMB1 в Windows 8.1 и 10:
- Отворете командния ред като администратор;
- Въведете следната команда и натиснете Enter, за да видите дали SMB1 в момента е активиран.
Dism / online / Get-Features / формат: таблица | намери "SMB1Protocol"
- Въведете следната команда:
Dism / online / Enable / FeatureName: "SMB1Protocol" -Всички
- Когато бъдете подканени и готови, натиснете y, за да рестартирате компютъра веднага, за да го приложите.
Готово!

Деактивирайте защитната стена
Защитната стена на Windows е невидим инструмент, който защитава нашите системи от всички видове мрежови заплахи и е включен във всяка версия на Windows през последното десетилетие. Тъй като той е "мълчалив" съюзник, който върши голяма част от работата си на заден план, малко потребители си взаимодействат с него редовно, а още по-малко хора знаят какъв инструмент е той и как работи.
Какво представлява защитната стена на Windows?
Защитната стена на Windows е приложение за защита, създадено от Microsoft и вградено в Windows, за филтриране на мрежови данни, изпратени към и от вашата Windows система и блокиращи злонамерени връзки и / или програми, които ги инициират. Защитната стена на Windows за първи път е включена в Windows XP (от 2001 г.) и оттогава се е подобрила във всяка нова версия на Windows.
До 2004 г. тя се наричаше Internet Connection Firewall (защитна стена за интернет връзка) и по това време беше доста проста и бъгова защитна стена с много проблеми със съвместимостта. Windows XP Service Pack 2 (SP2) промени името си на защитна стена на Windows и въведе и подобри основните функции, като филтриране и блокиране на входящи връзки.
Какво прави защитната стена на Windows
Защитната стена на Windows може да осигури защита на вашия компютър или устройство срещу атаки от локална мрежа или интернет, но все пак ви осигурява достъп до мрежата и интернет. Тъй като защитната стена на Windows филтрира трафика, който преминава през компютъра, той може също да спре видовете злонамерен софтуер, които използват мрежовия трафик за разпространение, като троянски коне и червеи. Ещё одна полезная возможность заключается в том, что он может фильтровать как исходящие, так и входящие соединения с вашим компьютером Windows и блокировать нежелательные. Брандмауэр использует предопределённый набор правил для обоих типов сетевого трафика, но его правила могут редактироваться и изменяться как пользователем, так и программным обеспечением, устанавливаемым пользователем. По умолчанию брандмауэр Windows позволяет выполнять множество задач, таких как работа в интернете, использование приложений для обмена мгновенными сообщениями, подключение к домашней группе в локальной сети, обмен файлами, папками и устройствами и т. д. Правила применяются по-разному в зависимости от профиля сети, установленного для активного сетевого подключения.
Большинство программ Windows, которым требуется доступ к интернету и сети, автоматически добавляют свои исключения в брандмауэр Windows, чтобы они могли работать правильно. Если они не добавляют такое исключение, брандмауэр Windows отображает предупреждение безопасности, в котором они просят вас разрешить им доступ к сети. По умолчанию брандмауэр Windows устанавливает флажок, соответствующий используемому сетевому подключению. Вы можете выбрать один из вариантов или оба, в зависимости от того, что вы хотите сделать. Если вы хотите разрешить программе подключаться к сети и Интернету, нажмите или коснитесь «Разрешить доступ». Если вы хотите заблокировать доступ, нажмите «Отмена».
Если вы используете Windows с учётной записью пользователя, который не является администратором, вы не увидите таких запросов. Все программы и приложения фильтруются в соответствии с правилами, существующими в брандмауэре Windows. Если приложение не соответствует этому правилу, оно автоматически блокируется без отображения каких-либо запросов. Брандмауэр Windows включён по умолчанию в современных версиях Windows, таких как Windows 10, Windows 7 и Windows 8.1, и он работает в фоновом режиме в качестве службы. Он только предлагает пользователям, когда им нужно принять решение. Вам не придётся открывать его, если вы не хотите увидеть его статус или настроить его работу.
Что не делает брандмауэр Windows
Брандмауэр Windows не может защитить вас от любых злонамеренных атак. Это инструмент, который всегда следует использовать в сочетании с хорошей антивирусной программой, поскольку он действует как барьер между вашим компьютером и внешним миром. Он не может защитить ваш компьютер с Windows от вредоносных программ, которые уже присутствуют на нем. Если случится так, что ваш компьютер заражён шпионским или вымогательским ПО, то брандмауэр Windows не сможет остановить обмен данными между вредоносным кодом и удалёнными хакерами. Для этой задачи вам понадобится сторонний инструмент.
Вы можете включить или выключить брандмауэр Windows, только если вы являетесь администратором. Ваш параметр применяется ко всем учётным записям пользователей, которые существуют на вашем устройстве Windows. Кроме того, если вы решите отключить брандмауэр Windows, убедитесь, что у вас установлена надёжная альтернатива, например, сторонний брандмауэр или антивирус. Основы брандмауэра Windows и его работы не так сложны. Однако, если вы хотите испачкать руки и настроить более продвинутые правила, которые определяют, как это работает, вам нужно немного научиться, прежде чем делать это.
Если вы на 100% уверены, что конфигурация внутренней сети работает должным образом, но ошибка не устранена, необходимо отключить сторонний брандмауэр. Большинство современных антивирусных ПО оснащены сторонними брандмауэрами. Этот дополнительный защитный слой более чем приветствуется, но он не может гарантировать, что он не будет мешать вашей внутренней сети. Процедура отключения антивирусного программного обеспечения зависит от марки антивирусного приложения. Чтобы отключить брандмауэр Защитника Windows, выполните следующие действия:
- Нажмите Win+R, чтобы открыть окно «Выполнить» и войти в панель управления. Нажмите Enter, чтобы открыть окно панели управления.
- В списке параметров щёлкните и откройте брандмауэр Защитника Windows.
- В списке слева нажмите Включить или отключить брандмауэр Защитника Windows.

Другие способы
Для начаола нужно проверить правильность настройки вашего девайса. Для этого необходимо выполнить следующие шаги:
- Выполните щелчок правой кнопкой мыши на желаемом диске, к которому вы хотите получить доступ, и выберите «Свойства».
- Перейдите на вкладку «Общий доступ». Проверьте, отображается ли в сетевом пути Not Shared. Продвигаясь вперёд, выберите опцию «Расширенный доступ».
- В следующем окне «Расширенный доступ» установите флажок «Предоставить общий доступ к этой папке». В разделе «Настройки» подтвердите, что вы ввели правильное имя диска. В нижней части окна расширенного общего доступа выберите «Применить», а затем «ОК», чтобы сохранить настройки.
- Выйдя из предыдущего окна, нажмите сочетание клавиш Windows+R, чтобы открыть диалоговое окно «Выполнить».
- В текстовом поле введите имя папки и нажмите Enter.
Проверьте доступ к папке.
IP-адрес целевого компьютера
Выполните приведённый ниже обходной путь, если не удаётся устранить ошибку 0x80070035 предыдущим методом.
- Нажмите клавишу с логотипом Windows на клавиатуре и введите cmd. Щёлкните правой кнопкой мыши на командной строке, показанной под «Лучшее совпадение», и выберите «Запуск от имени администратора».
- Когда появится запрос на подтверждение запуска, выберите Да.
- В окне командной строки введите следующую команду и нажмите Enter:
ipconfig / all
- Найдите IPv4-адрес. Например:
192.168.43.193
- Снова нажмите сочетания клавиш Windows+R и откройте диалоговое окно «Выполнить».
- В поле поиска введите следующий текст и нажмите Enter:
\\ 192.168.43.193 \ имя желаемого диска, к которому вы хотите получить доступ.
Теперь диск должен открыться правильно.

Как видите, способов исправить ошибку 0x80070035 «Не найден сетевой путь» довольно много, и здесь вы наверняка найдёте решение, которое поможет вам избавиться от проблемы. Если вы уже сталкивались с такой ошибкой, поделитесь с нашими читателями в комментариях под этой статьёй.