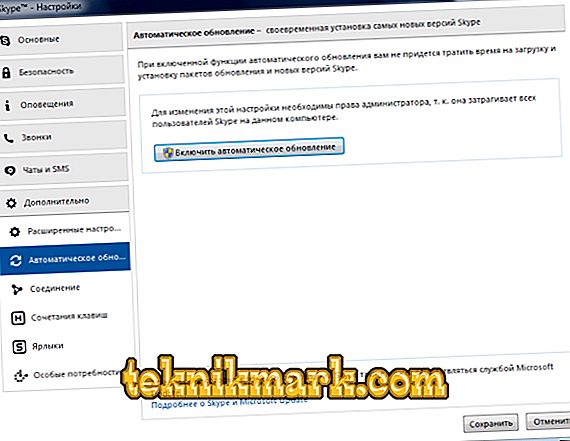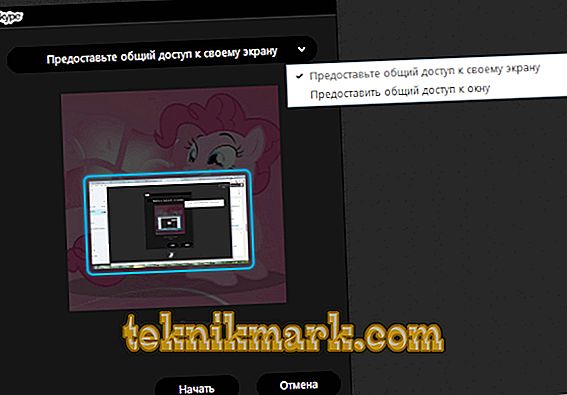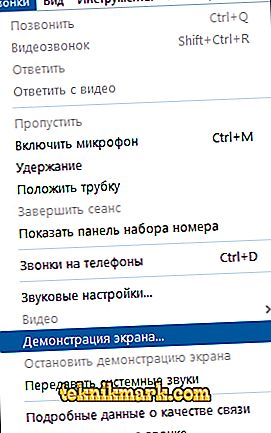Можете да активирате споделянето на екрани в Skype, ако искате да покажете работния плот на друг човек. В крайна сметка, визуалните инструкции са по-добри от всякакви истории. С тази функция системните администратори обясняват на потребителите как да отстраняват неизправности, как да използват софтуер, как да настроят конфигурация. Да, и потребителят може да демонстрира специалиста на екрана. Не е необходимо да описвате какви проблеми имате с компютъра си, ако ги виждате чрез Skype.

Едно от удобството на комуникацията по Skype е възможността за активиране на десктоп на работния плот.
И това не е целият обхват. Можете да преглеждате снимки, видеоклипове, сайтове, игри. Изясняване на работните моменти. Заедно да решим някои проблеми.
Обща информация
За да покажете работния плот в Skype, трябва да се обадите на другата страна. Съгласете се с него предварително, за да разрешите гласова комуникация. Изисква стабилна интернет връзка. В противен случай излъчването ще се забави и ще се прекъсне. Наличен е само режим на преглед. Човек ще види вашата демонстрация в прозореца на Skype, но няма да може да повлияе на него по никакъв начин. Само деактивирайте. Програмата не е подходяща за дистанционно управление.
Първо актуализирайте програмата. Изтеглете последната версия от сайта на разработчиците или актуализирайте директно чрез Skype.
- Стартирайте приложението.
- Меню Инструменти.
- Елемент "Настройки".

- Раздел "Разширени".
- Раздел "Автоматични актуализации".
- Бутон "Активиране".
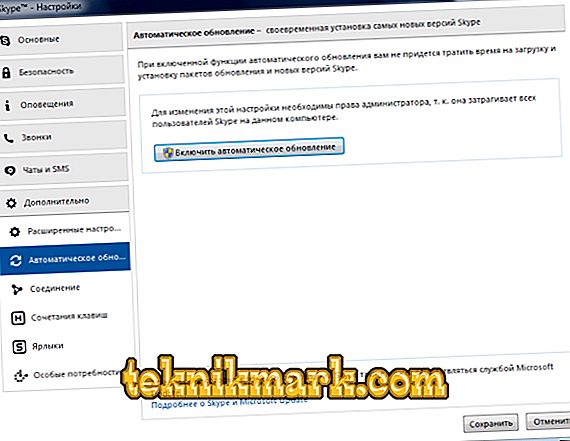
Най-вероятно в остарелите версии на програмата да се показва работния плот няма да работи. Опцията “Start demo” ще бъде неактивна. Ако не искате Skype да свали нещо самостоятелно, поставете еднократна актуализация.
- В Windows кликнете върху „Помощ“ - „Проверка за актуализации“.
- В Android отидете в магазина за приложения на Play Market и вижте дали трябва да актуализирате програмата.
- В iOS отворете раздела App Store и Updates.

Приятелят ви също трябва да има най-новата версия на тази програма. За да включите екрана на Skype за няколко човека едновременно, трябва да имате Premium. Програмата ще “докладва” за пробен период от 7 дни, след което трябва да бъдат закупени допълнителни бонуси. Но Premium е от значение само за групови конференции. Ако общувате с един опонент, не е нужно да плащате нищо.
ВНИМАНИЕ. На мобилни устройства (смартфони, телефони iPhone, таблети) показването на дисплея ви няма да работи. Но по телефона можете лесно да видите скрийнкаст на някой друг. Следователно е необходимо да се актуализира софтуера на “мобилния телефон”. Като алтернатива на Skype, програмата TeamViewer е подходяща, която работи на Android, iOS и Win. Той има функция за дистанционно управление.превод
Можете да покажете екрана на приятеля си в Skype в гласовия чат. Дори и да сте включили предаването преди разговора, програмата ще поиска да се свърже с абоната. Закупуването на подходящо аудио оборудване не е задължително. Да, и никой не принуждава да говори. В гласовия чат има меню с няколко икони: камера, микрофон, плюс (“+”) и слушалка. Ако няма икони, кликнете върху черния панел в долната част на прозореца.
Сега направете излъчването:
- Кликнете върху „+“ (плюс) в гласовия чат.
- Елемент "Screencast".

- Отваря се менюто за визуализация.
- Ако имате няколко монитора, маркирайте един от тях.
- Кликнете върху иконата със стрелка. Изберете какво да покажете на другата страна - отделен прозорец или целия десктоп.
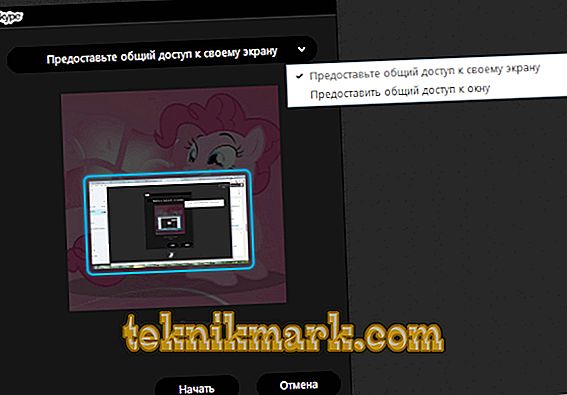
- За да демонстрирате играта, пуснете го в прозоречен режим. Това се отнася и за други приложения на цял екран.
- Кликнете върху „Старт“.
- Гласовият разговор „се превръща“ в малко меню. Така веднага показвате екрана си. И не изключвайте Skype.
- Когато сте готови, кликнете върху Стоп.

Има и друг начин:
- В гласовия чат отворете менюто Повиквания.
- Намерете елемента "Демонстрация".
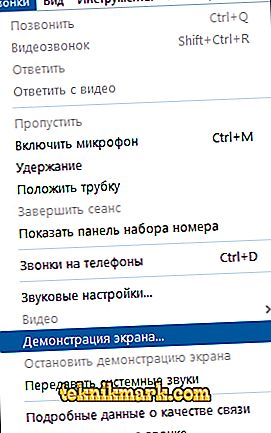
- След това повторете всички стъпки от горните инструкции.
Ако все още не сте се свързали с абоната:
- Изберете контакт или отворете текстов чат.
- Меню "Повиквания".
- Ред "Демонстрация".
- Само в гласов чат можете да покажете екрана си чрез Skype. Програмата ще предложи да се обадите на събеседника. Съгласен съм.
- Вие и лицето, с което се свързвате, трябва да имат една и съща версия на програмата. Ако опцията е неактивна, това означава, че някой използва остаряла версия.
Визуалните инструкции спестяват време. Работодателят бързо ще обясни на подчинените как да изпълняват задачата. Служителят на сервизния център ще опише как да конфигурира системата без ръководства. Можете да показвате снимки и видеоклипове в Skype, без да ги изтегляте навсякъде. Или просто покажете екрана, преките пътища и тапетите, които поставяте на масата.